Het type wisselstroomadapter kan niet worden bepaald in Dell
Het derde probleem dat ik tegenkwam op mijn nieuwe Dell -laptop was dat ik af en toe, ondanks het gebruik van de wisselstroomadapter of oplader die bij de ultrabook werd geleverd, dit berichtvenster vaak te zien kreeg tijdens het opladen.
The AC power adapter type cannot be determined. Your system will operate slower and the battery will not charge. Please connect a Dell 90W AC adapter or higher for best system operation
Dit gebeurde nooit op mijn eerdere Dell XPS- desktop en was eigenlijk behoorlijk vervelend! Toen ik wat op internet zocht , ontdekte ik dat dit een probleem was waar velen mee te maken hadden. Sommigen zeiden dat dit probleem nu was opgelost in de nieuwere Dell- machines. Maar het lijkt niet het geval te zijn, want ik zag dit bericht nog steeds op mijn nieuwe ultrabook.
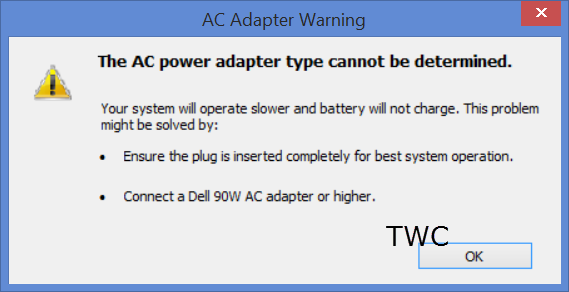
Het type wisselstroomadapter kan niet worden bepaald
De adapter werkte en laadde prima op. Toen ik de hoofdvoeding een paar uur uitschakelde en vervolgens opnieuw begon op te laden, kreeg ik dit bericht te zien. Evenzo, nadat ik de machine uit de slaapstand(Sleep) had hervat , kreeg ik dit bericht regelmatig te zien. Soms zag ik dit foutvenster door simpelweg de stroom uit en weer aan te zetten.
Dit was eigenlijk best frustrerend. Net(Just) toen ik de foutmelding ' Uw systeem lijkt geen Intel Rapid Start Technology ingeschakeld'- fout bij elke start en het flikkerende probleem met de schermhelderheid(screen brightness flickering) had opgelost, begon ik deze fout te zien!
Welnu, als u dit bericht ook ziet, zijn hier een paar dingen die u kunt doen.
1] Haal het netsnoer uit de laptop en sluit het opnieuw aan met kracht door het een beetje te draaien(reconnect it with force twisting it a bit) terwijl u het plaatst. Haal indien nodig ook de stekker uit het stopcontact en steek de stekker er weer in. Dit loste eigenlijk mijn probleem op. Zelfs toen mijn snoer in eerste instantie stevig en correct was ingebracht, zag ik de fout. Maar door dit te doen, verdween het foutvenster. Maar dan, dit kan toch niet de oplossing zijn, toch!? Ik kan dit niet altijd blijven doen!
Waarom gebeurt dit?(Why does this happen?)
Dell reageert op deze manier als het het type wisselstroomadapter niet kan herkennen of bepalen. In dit scenario vindt u dat:
- Uw systeem werkt langzamer
- De batterij laadt niet of langzaam op.
Wat u wel kunt doen, is de gezondheid van uw batterij controleren . Controleer ook of uw AC-adapter goed werkt.
2] Als het bericht u blijft lastigvallen en u zeker weet dat uw batterij in orde is en dat u de juiste netvoedingsadapter gebruikt, kunt u desgewenst de adapterwaarschuwingen in het BIOS uitschakelen(disable the Adapter Warnings in BIOS) . ALS u niet bekend bent met BIOS , raad ik u aan dit niet te doen. Als u vertrouwd bent met de BIOS- instellingen, start u Windows 8 opnieuw op en drukt u tijdens het opnieuw opstarten op de F2-toets om in BIOS op te starten .
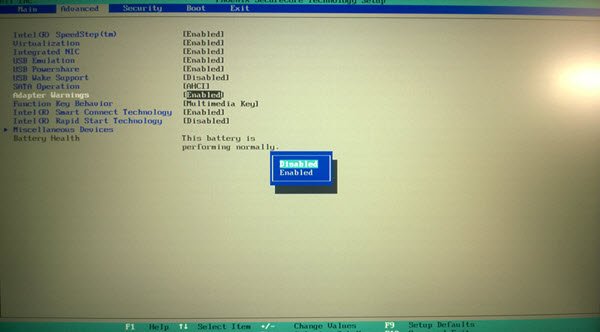
Selecteer hier het tabblad Geavanceerd(Advanced) en navigeer met behulp van het toetsenbord naar Adapterwaarschuwingen(Adapter Warnings) . Zet het op Uitgeschakeld(Disabled) . Sla de instellingen op en sluit af.
Dus je ziet, dit zijn niet echt oplossingen - alleen tijdelijke oplossingen! Drie problemen met mijn nieuwe Dell laptop! Niet zeker wat te zeggen! In de eerste twee gevallen waren het de add -on Intel- of Dell - programma's die problemen veroorzaakten. Laten we hopen dat ik geen andere problemen krijg met mijn nieuwe Dell !
Een bezoek aan het Dell Support Center kan een optie zijn die u kunt overwegen als u de zaak wilt laten escaleren.(Visiting the Dell Support Center may be an option you may want to consider if you wish to escalate the matter.)
Related posts
Download Dell SupportAssist-software voor Windows 11/10
Waarschuwing repareren! Fout TPM-apparaat wordt niet gedetecteerd op Dell computers
Dell-stuurprogramma's downloaden of bijwerken met het hulpprogramma Dell Update
De Dell Mobile Connect-app gebruiken met een iPhone of Android
Herstel DCFWinService Hoog schijfgebruik op Windows 11/10
Het scherm wordt niet uitgeschakeld na de opgegeven tijd in Windows 11/10
Een externe monitor blijven gebruiken met gesloten laptopdeksel
Problemen met het leeglopen van de batterij oplossen in Windows 11/10
Energieplan blijft veranderen in Windows 11/10
Activeer hardwareversnelling in VLC Media Player om de batterij te sparen
Het touchscreen op uw laptop uitschakelen (Dell, HP, enz.)
Stel in wat er gebeurt als je het laptopdeksel sluit met PowerCFG
Verander de stroomstatus van de processor wanneer op de batterij met PowerCFG
Fix Stroomstoot op de USB-poortfout op Windows 11/10
Energiebeheer ontbreekt in het Startmenu in Windows 11/10
Hoe een actief energieplan te bekijken in Windows 10
Schakel netwerkverbindingen in in moderne stand-by op Windows 11/10
Met PowerPlanSwitcher kunt u snel energiebeheerschema's wijzigen in Windows 11/10
Het totale stroomverbruik van uw pc meten
Kan niet afdrukken na een stroomstoring of stroomuitval op Windows 10
