Het WOF-stuurprogramma heeft een beschadiging aangetroffen - DISM-fout
Gebruikers kunnen deze foutmelding krijgen wanneer ze DISM proberen uit te voeren(run DISM) om een aantal problemen met hun besturingssysteem op te lossen. Soms kan DISM het proces echter niet(DISM fails) voltooien vanwege beschadigde systeemstuurprogramma's, wat resulteert in de fout Error 448. Het WOF-stuurprogramma heeft een beschadiging aangetroffen in de bronnentabel van het gecomprimeerde bestand(Error 448, The WOF Driver encountered a corruption in the compressed file’s Resource Table) . Als u ook met hetzelfde probleem wordt geconfronteerd, lees dan dit artikel alstublieft door - we zullen u helpen het voor u op te lossen.
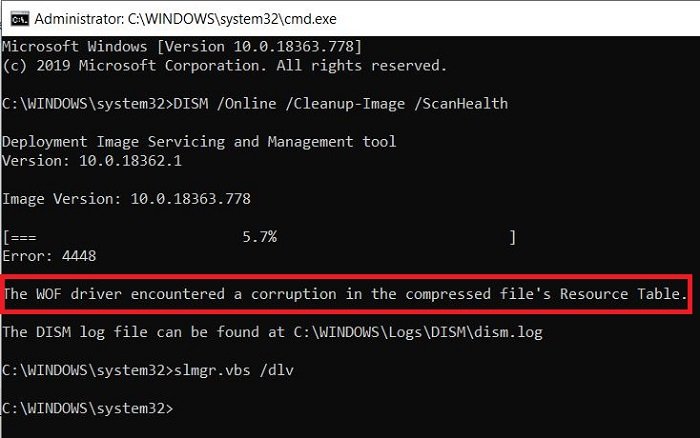
WOF-stuurprogramma(WOF Driver) of wof.sys is meer specifiek bekend als Windows Overlay Filter -stuurprogramma. Het "overlay" virtuele bestanden in een map die ook normale fysieke bestanden bevat. Het is een belangrijk systeembestand dat nodig is voor de goede werking van het Windows -besturingssysteem. Het Windows Overlay-bestandssysteemfilterstuurprogramma(Windows Overlay File System Filter Driver) kan niet starten als de FltMgr -service is gestopt of uitgeschakeld.
Het WOF -stuurprogramma heeft een beschadiging aangetroffen
Probeer de volgende oplossingen om de DISM- fout op te lossen:
- Componenten opschonen starten
- Gezondheid herstellen
- Configureer(Configure) een alternatieve Windows-reparatiebron(Windows Repair Source)
- Windows(Use Windows) -installatie gebruiken als reparatiebron
1] Start het opschonen van componenten
Voer vervolgens de volgende opdracht uit:
dism.exe /online /Cleanup-Image /StartComponentCleanup
Hiermee wordt het componentenarchief opgeruimd, zodat alles weer naar behoren kan werken.
2] Gezondheid herstellen
Start opnieuw op en voer SFC /scannow uit in de veilige modus .
Start uw systeem opnieuw op en kijk of u nu de volgende opdracht kunt uitvoeren:
dism.exe /online /Cleanup-Image /RestoreHealth
Dit zou moeten helpen!
3] Configureer(Configure) een alternatieve Windows-reparatiebron(Windows Repair Source)
U kunt uw systeem configureren om een alternatieve reparatiebron te gebruiken via een instelling voor Groepsbeleid(Group Policy) . Dit kan nuttig zijn bij het oplossen van het probleem.
4] Gebruik Windows(Use Windows) -installatie als de reparatiebron
Als u een actieve Windows - installatie als de reparatiebron wilt gebruiken, of een Windows -side-by-side-map van een netwerkshare of van een verwisselbaar medium, zoals de Windows-dvd , als de bron van de bestanden wilt gebruiken, kunt u de volgende opdracht gebruiken :
DISM.exe /Online /Cleanup-Image /RestoreHealth /Source:C:\RepairSource\Windows /LimitAccess
Hier moet u C:\RepairSource\Windows vervangen door de locatie van uw reparatiebron.
TIP : Van mensen die Windows Update-fout 0x80073712(Windows Update error 0x80073712) hebben ontvangen, is bekend dat ze deze DISM- fout zien wanneer ze deze proberen uit te voeren om hun update - fout te herstellen. Mogelijk moet u uw kapotte Windows Update dan repareren met DISM .
Related posts
De externe procedure-aanroep is mislukt tijdens het gebruik van DISM in Windows 11/10
Oplossing: Windows Driver Foundation gebruikt hoge CPU
DISM-fouten 87, 112, 11, 50, 2, 3, 87,1726, 1392, 1393, 1910, enz.
Voer DISM Offline uit om Windows 11/10 System Image-back-up te herstellen
Hoe DISM in Windows 11/10 uit te voeren om Windows System Image te repareren
BitLocker Setup kan de BCD-opslag (Boot Configuration Data) niet exporteren
Intel Thunderbolt Dock-software werkt niet op Windows 11/10
Venster Taakhost, Taakhost stopt achtergrondtaken
USB-station verschijnt niet in Deze pc maar is zichtbaar in Schijfbeheer
Probleem met uploaden naar de Windows Error Reporting-service
De Microsoft Store-app wordt verwijderd wanneer u zich voor de eerste keer aanmeldt
Je browser heeft geen toegang tot het klembord, dus gebruik deze sneltoetsen
Automatische schermrotatie werkt niet of wordt grijs weergegeven in de tabelmodus
Problemen oplossen Geen video, audio of geluid in Skype-gesprekken op Windows
Windows blijft hangen bij Diagnose van uw pc-scherm
Computer loopt vast op Voorbereiden om Windows-scherm te configureren
Aangepaste referentieproviders kunnen niet worden geladen op Windows 10
Brandproces mislukt - Power Calibration Error of Medium Speed Error
Hoe DAQExp.dll te repareren ontbreekt fout op Windows 10
Windows 11/10 loopt vast bij het laden van een scherm of het opnieuw opstarten
