Hoe afbeeldings-, video- en audiobestanden uit PowerPoint te extraheren
In dit artikel laat ik je een zelfstudie zien over het extraheren van mediabestanden uit PowerPoint-presentaties(extract media files from PowerPoint Presentations) . Als u objecten of mediabestanden zoals een audiostuk, een videoclip of afbeeldingen in een PowerPoint - presentatie hebt gebruikt, kunt u ze gemakkelijk extraheren zonder het bestand zelfs maar te openen. U hoeft daarvoor geen externe software of een extra extensie te gebruiken. Er is een eenvoudige truc die je moet proberen om dat te doen. Laten we eens kijken naar de gedetailleerde procedure om objecten of multimediabestanden uit Powerpoint - presentaties te extraheren.
Extraheer afbeeldings-(Image) , video- en audiobestanden(Audio) uit PowerPoint
U kunt deze eenvoudige stappen volgen om objecten, inclusief mediabestanden, uit een PowerPoint - presentatie te extraheren:
- Maak een kopie van uw PowerPoint -presentatiebestand.
- Hernoem de bestandsextensie.
- Open de map Media met alle mediabestanden van een PPTX -bestand.
Laten we deze stappen in detail bespreken.
Ga eerst naar de PowerPoint -presentatie waaruit u mediabestanden wilt extraheren. Maak nu een kopie van de PPTX- presentatie in dezelfde of een andere map, zodat u het bestand later in een onvoorzien scenario niet kwijtraakt.
Nadat u een kopie van de PowerPoint- presentatie hebt gemaakt, gaat u naar de map en navigeert u vervolgens naar het tabblad Weergave in ( View)Verkenner(File Explorer) . Vink op het tabblad Weergave(View) het selectievakje Bestandsnaamextensies aan(File name extensions) . U kunt dan de bestandsextensie samen met de namen van bestanden bekijken.
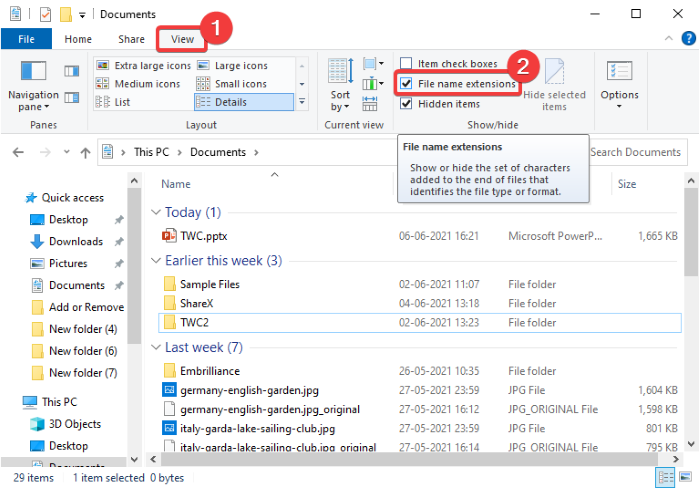
Selecteer nu de PowerPoint- presentatie en klik vervolgens op de optie Naam wijzigen(Rename) . U moet nu de .pptx -bestandsextensie vervangen door de .zip - extensie. Typ .zip in plaats van .pptx en druk op de Enter - knop. U krijgt dan een waarschuwingsbericht.

Selecteer Ja(Yes) in deze prompt en u ziet een ZIP- map in plaats van de PowerPoint- presentatie. Vervolgens moet u deze ZIP - map uitpakken met behulp van de ingebouwde compressietools van Windows(Windows built-in compress tools) of Unzipper freeware , wat u maar wilt.

Open in de uitgepakte map de mapnaam ppt . In deze map ziet u een submapnaam Media . Open deze map en daar krijg je alle mediabestanden inclusief afbeeldingen, geluidsbestanden en videobestanden die aanwezig waren in de bron PowerPoint - presentatie. U kunt deze map of bestanden naar de gewenste locatie verplaatsen.
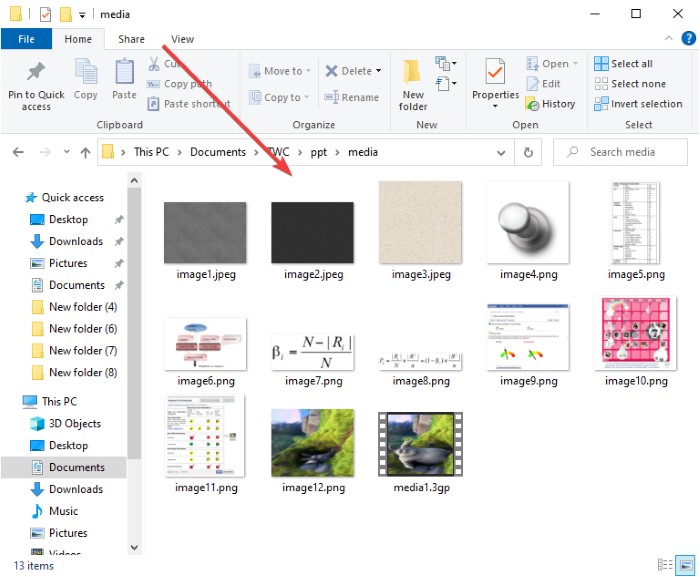
Houd(Please) er rekening mee dat deze methode alleen werkt met de PPTX -bestandsextensie. Ik heb het geprobeerd met een PowerPoint - presentatie met de PPT -bestandsextensie, maar het werkte niet.
Ik hoop dat deze methode je helpt om media-objecten/bestanden uit een PowerPoint - presentatie te extraheren zonder een extern hulpprogramma te gebruiken.
Verwante leest:(Related reads:)
- Handleidingen toevoegen aan de PowerPoint-dia(How to add Guides to the PowerPoint slide)
- Hoe afbeeldingen uit Word-document te extraheren(How to extract Images from Word Document)
- Extraheer tekst van PowerPoint-presentatie naar Word-document.
Related posts
Hoe maak je een videopresentatie met gesproken tekst in Windows 11/10
Audio en video worden niet afgespeeld in PowerPoint
Audio toevoegen aan PowerPoint
Hoe verberg ik het audiopictogram in PowerPoint
Beste gratis PowerPoint naar Afbeelding-conversiesoftware en online tools
Hoe u van een PowerPoint-presentatie een video maakt
Hoe de Live Caption-functie voor audio of video in Chrome in te schakelen
Maak een AVI-video van afbeeldingsbestanden met MakeAVI voor Windows
Problemen oplossen Geen video, audio of geluid in Skype-gesprekken op Windows
Zoeken op Google met afbeelding of video
Beste gratis Sync Audio en Video-software in Windows 10
Beste gratis FLV naar MP4-converter voor Wndows 10 PC
Geen geluid in Video Editor-app in Windows 11/10
Hoe los ik audio en video op die niet synchroon lopen op Windows 11/10?
Extraheer audio uit video met deze 7 apps
Audiovertelling toevoegen aan een PowerPoint-presentatie
3 manieren om audio uit video te verwijderen in Windows 10
Geluid dempen of uitschakelen bij automatisch afspelende video op elke website
PowerPoint converteren naar dvd, video en pdf
Hoe audio en video te synchroniseren in Adobe Premiere Pro
