Hoe afstand te meten op Google Earth
Google Earth is misschien wel de coolste van alle Google -apps. Het is als het jongere, meer technisch onderlegde broertje van Google Maps . Welk ander gratis, open source-programma geeft je de mogelijkheid om onze gedeelde planeet te verkennen, vanuit je huis naar een stad aan de andere kant van de wereld of zelfs naar de ruimte te zoomen - en dat allemaal met slechts een paar klikken of tikken?
In dit artikel laten we u zien hoe u afstanden, oppervlakten en hoogtes meet op Google Earth . De eerste stap is het kiezen van een versie van Google Earth om te gebruiken. Er zijn drie hoofdversies.

De snelste manier om aan de slag te gaan, is door toegang te krijgen tot Google Earth op internet door naar earth.google.com te gaan vanuit een ondersteunde webbrowser. Momenteel zijn de ondersteunde browsers Chrome , Firefox , Edge en Opera .
Gebruikers van mobiele(Mobile) apparaten kunnen de Google Earth -app downloaden in de (Google Earth)App Store van Apple of in de Google Play Store.
En degenen onder u die toegang willen tot meer functies, kunnen Google Earth Pro downloaden . Ondanks de " Pro " in zijn naam, is deze desktop-applicatie gratis en beschikbaar voor pc, Mac en Linux . Google Earth Pro bevat historische afbeeldingen en de mogelijkheid om GIS -gegevens te importeren en exporteren, functies die het web en mobiele apps missen.

Afstanden meten met Google Earth
Voordat we ingaan op het meten van afstanden in Google Earth , eerst een waarschuwing over nauwkeurigheid. Er zijn boekdelen over dit onderwerp geschreven, en het resultaat is dat de positionele nauwkeurigheid in Google Earth niet perfect is, vooral niet over lange afstanden. Voor de meeste amateurgebruikers en -gebruiken zal het echter goed genoeg zijn.

U zult merken dat het meten van de afstand tussen twee punten op Google Earth eenvoudig is.
- Zoek(Search) je startpunt.

- Selecteer de liniaal(ruler) in de werkbalk.

- Selecteer uw startpunt(starting point) door op de kaart te klikken.

- Selecteer een tweede punt op de kaart. De lijn tussen de twee punten wordt geel en de afstand ertussen wordt weergegeven.

Als u het laatst ingestelde punt wilt verwijderen, selecteert u Ongedaan maken(Undo) . U kunt ook op punten klikken en slepen die u al hebt ingesteld.
Afstandseenheden in Google Earth
Google Earth kiest automatisch de meeteenheid die het meest logisch is voor de afstand die u hebt gemeten. Als alternatief kunt u schakelen tussen verschillende meeteenheden.
Selecteer de vervolgkeuzepijl naast de afstand en kies uw meeteenheid. Opties variëren van metrische eenheden zoals centimeters, meters en kilometers, tot imperiale metingen zoals inches, feet, yards en mijlen. U kunt ook kiezen voor nautische mijlen of zelfs Smoots .

Oppervlakte(Area) meten met Google Earth
Het meten van de oppervlakte van een veelhoek in Google Earth lijkt veel op het meten van de afstand tussen twee punten. Voeg eenvoudig(Simply) drie of meer punten toe en sluit de vorm door het eerste punt te selecteren.
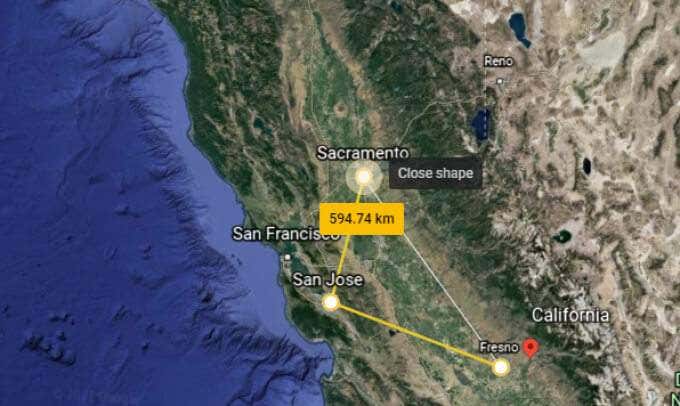
Het informatiepaneel toont nu zowel de omtrek als het gebied van de vorm die u hebt gemaakt.

Nogmaals, u kunt de maateenheid wijzigen door de vervolgkeuzepijl naast elke meting te selecteren.
Hoogte(Elevation) meten in Google Earth
Google Earth maakt het heel gemakkelijk om de hoogte van elke plaats op de planeet te vinden. Selecteer gewoon(Simply) een punt op de kaart en de hoogte wordt weergegeven in de rechterbenedenhoek van de kaart.

De hoogte van (Height)uw huis(Your House) meten op Google Earth
Nu u weet hoe u hoogte moet meten, kunt u die kennis gebruiken om de hoogte van uw huis (of een ander gebouw) te berekenen, op voorwaarde dat Google Earth het gebouw in 3D weergeeft.

Deze oefening komt neer op drie stappen:
- Bepaal de hoogte van het grondniveau door op een punt op de kaart op grondniveau te klikken. Let op de hoogtemeting van dat punt in de rechterbenedenhoek van de kaart.
- Bepaal de hoogte van het dak van het gebouw waarvan u de hoogte wilt meten door op het dak van het gebouw op de kaart te klikken. Let op de hoogtemeting van dat punt in de rechterbenedenhoek van de kaart.
- Trek de hoogte van het maaiveld af van de hoogte van het dak, en dat geeft je de hoogte van het gebouw.
3D-polygonen meten met Google Earth Pro
Als u Google Earth Pro gebruikt, kunt u dit op een andere manier doen.
- Zorg ervoor dat in het deelvenster Lagen het vakje naast (Layers )3D-gebouwen(3D Buildings) is aangevinkt.

- Selecteer het liniaalgereedschap(ruler) .

- Selecteer in het pop-upvenster Liniaal(Ruler) het tabblad 3D-polygoon .(3D polygon)

- Klik(Click) op de kaart om uw punten in te stellen. U kunt bijvoorbeeld de vier hoeken van één zijde van een gebouw selecteren. Het deelvenster Liniaal(Ruler) geeft de omtrek en het gebied weer van de polygoonvorm die u hebt gemaakt. Nogmaals(Again) , u kunt de vervolgkeuzepijlen gebruiken om verschillende meeteenheden te selecteren.
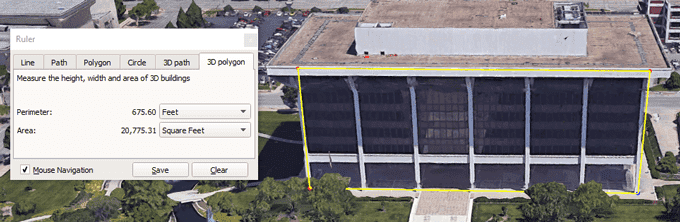
Wat kunt u nog meer doen met Google Earth ?
Er is zoveel meer in Google Earth dan alleen het meten van afstanden en gebieden. Start de Voyager- showcase en geniet van interactieve rondleidingen, quizzen en kaartlagen.
Of, op echte Google -manier, selecteer het pictogram 'Ik heb geluk' en Google Earth neemt je mee naar een deel van de wereld waar je waarschijnlijk nog nooit van hebt gehoord. En zorg ervoor dat u, voordat u vertrekt, leert hoe u de gratis Flight Simulator -game start die is verborgen in Google Earth Pro !
Related posts
Vervolgkeuzelijsten van Google Spreadsheets gebruiken
9 verborgen functies in Google Maps die u moet uitchecken
Hoe te filteren in Google Spreadsheets
Wat is de Google-app en hoe deze te gebruiken?
Een handtekening invoegen in Google Documenten
Een Google-formulier maken: een complete gids
Hoe Gmail te repareren wanneer het geen e-mails ontvangt
8 Google-zoektips: vind altijd wat u zoekt
Hoe maak je een lijngrafiek in Google Spreadsheets
Een bedrijf claimen op Google
SUMIF gebruiken in Google Spreadsheets
Hoe Google Taken te gebruiken - Handleiding Aan de slag
Hoe werkt het YouTube-algoritme?
Google-zoekbalkwidget ontbreekt? Hoe het te herstellen op Android
Wat zijn Google-blootstellingsmeldingen voor COVID-bescherming?
3 manieren om randen te maken in Google Documenten
YouTube-meldingen uitschakelen en beheren
Hoe u SSL-beveiligingscertificaatfouten in Chrome kunt oplossen
Privé-e-mails verzenden in Gmail
Wat is verbeterde bescherming in Google Chrome en hoe u dit kunt inschakelen?
