Hoe alle bestanden te decomprimeren op Windows 11/10
Compressie is voor het grootste deel goed voor uw systeem, omdat het grote bestanden comprimeert tot een klein pakket dat uiteindelijk minder ruimte op de harde schijf(Hard Drive) in beslag neemt . Het is echter mogelijk dat u sommige bestanden wilt decomprimeren als een map is gecomprimeerd zonder uw toestemming. In dit artikel gaan we enkele eenvoudige manieren zien om alle bestanden op Windows 1/110 te decomprimeren .

Het is vrij eenvoudig om te weten welke map is gecomprimeerd in Windows 11/10 . Als u twee blauwe pijlen over een bepaalde map ziet, betekent dit dat deze gecomprimeerd is. Dus, als u niet zeker weet of een map gecomprimeerd is of niet, onthoud dan deze eenvoudige truc. U kunt trouwens ook versleutelde of gecomprimeerde bestandsnamen in kleur weergeven .
Hoe alle bestanden te decomprimeren op Windows 11/10
Voordat u begint, moet u één ding in gedachten houden, als uw harde schijf(Hard Disk) klein is, is decomprimeren waarschijnlijk niet de juiste optie voor u. Maar toch, als je het wilt doen, gebruik dan de volgende methoden.
Dit zijn de manieren waarop u alle bestanden op Windows 11/10 kunt decomprimeren .
- Door bestandsverkenner
- Op opdrachtprompt
Laten we er uitgebreid over praten.
1] Door bestandsverkenner
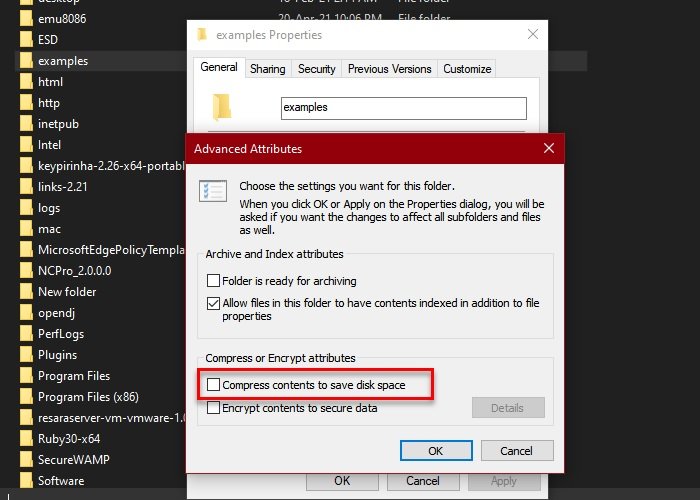
Dit is de eenvoudigste methode om een bestand op Windows 10(Windows 10) te decomprimeren . Volg hiervoor dus de voorgeschreven stappen.
- Start Verkenner (File Explorer ) vanuit het Startmenu.
- Navigeer naar de gecomprimeerde map, klik er met de rechtermuisknop op en selecteer Eigenschappen.(Properties.)
- Klik op Geavanceerd (Advanced ) om Geavanceerde attributen te starten.(Advanced Attributes.)
- Schakel in "Kenmerken comprimeren of coderen(Encrypt) " het vinkje uit Inhoud comprimeren om schijfruimte te besparen (Compress content to save disk space, ) en klik op OK.
- Klik nu op Toepassen (Apply ) (selecteer de opties dienovereenkomstig) > Ok.
Op deze manier wordt het bestand gedecomprimeerd. Dit is echter niet de reden waarom u hier bent. U bent op zoek naar een methode om alle bestanden te decomprimeren, dus bekijk de volgende sectie om hetzelfde te doen.
Lezen(Read) : Windows-computer start niet op omdat u de systeemschijf hebt gecomprimeerd .
2] Op opdrachtprompt
U kunt de opdracht "Compact" in de opdrachtprompt (Command Prompt ) gebruiken om alle bestanden op Windows 10 te decomprimeren . Het is vrij eenvoudig en je hoeft alleen maar een opdracht te typen om het voor elkaar te krijgen.
Start de opdrachtprompt (Command Prompt ) als beheerder vanuit het menu Start(Start Menu) , typ de volgende opdracht en druk op Enter.
Compact /s /u
- /s selecteert alle submappen.
- /u zal de geselecteerde mappen uitpakken.
Wacht(Wait) tot het proces is voltooid en alle bestanden worden gedecomprimeerd.
Opmerking(Note) : de opdracht Compact werkt alleen in de standaardmap.
Als je meer wilt weten over de andere dingen die je kunt doen met de opdracht "Compact", typ dan de volgende opdracht in de opdrachtprompt (Command Prompt ) en je bent klaar om te gaan.
Compact /?
Nu kunt u alle opdrachten zien die u kunt vervangen door "?" met om een bepaalde taak uit te voeren.
Ik hoop dat we je hebben geholpen om alle bestanden op Windows 10 te decomprimeren .
Verwant:(Related:)
- Windows comprimeert automatisch bestanden(Windows automatically compressing files)
- Comprimeer bestanden, mappen en stations in Windows om schijfruimte te besparen.
Related posts
B1 Free Archiver: archiverings-, compressie- en extractiesoftware voor pc
Hoe TAR.GZ, TGZ of GZ uitpakken, openen of extraheren. Bestanden in Windows 11/10
7-Zip review en download: Open Source File Archiver-software
Hoe CAB-bestand uit te pakken met behulp van opdrachtregelprogramma's in Windows 11/10
IZArc is een freeware-archief en een hulpprogramma voor het repareren van kapotte archieven
Zip en Unzip bestanden eenvoudig met CAM UnZip-software voor Windows PC
15 Beste hulpprogramma's voor bestandscompressie voor Windows
7-Zip vs WinZip vs WinRAR (Beste tool voor bestandscompressie)
Ultimate Extract and Recover is een gratis unarchiver-software voor Windows
Windows 10 repareren die automatisch bestanden comprimeert
Comprimeer, maak een back-up en beveilig ZIP-bestanden met een wachtwoord met ZipLock
Express Zip-bestandscompressie: snel ZIP-bestanden maken, coderen en extraheren
Squoosh is een online beeldcompressietool van Google
Hoe NTFS-bestandscompressie in of uit te schakelen in Windows 11/10
ZIP-mappen splitsen en samenvoegen op Windows 11/10 met 7-Zip
Comprimeer, decomprimeer bestanden eenvoudig met Ashampoo ZIP Free voor Windows
Beste gratis bestandscompressiesoftware voor Windows 11/10
Hoe bestanden te zippen en uitpakken in Windows 11/10 met behulp van de ingebouwde functie
Beeldcompressie uitschakelen in Office 365-apps
7-Zip versus WinZip versus WinRAR versus Windows-compressie
