Hoe Amazon Prime Video Pin te resetten
De opkomst van OTT -platforms heeft de goede ouderwetse kabeltelevisie min of meer vervangen. De mogelijkheid om duizenden films en tv-programma's te bekijken, op uw gemak, zonder advertenties, is de ultieme droom voor het millennium. Deze mogelijkheid brengt echter ook veel zorgen met zich mee voor ouders, omdat ze niet aan boord kunnen zijn met het idee van ongecensureerde inhoud, die voor iedereen beschikbaar is. Via deze handleiding leren we hoe u de Amazon Prime Video-pincode instelt(Amazon Prime Video PIN) en indien nodig wijzigt. Daarnaast hebben we ook de methode uitgelegd om Amazon Prime Video PIN te resetten, voor het geval je het vergeet. ( Reset Amazon Prime Video PIN, in case you forget it.)Lees dus verder!

Hoe Amazon Prime Video Pin te resetten(How to Reset Amazon Prime Video Pin)
Platforms zoals Netflix en Hotstar bieden een exclusieve contentpagina voor kinderen(Kids Content Page ) die content filtert op basis van leeftijd. Maar Amazon Prime Video heeft deze zorgen serieuzer in overweging genomen. Het biedt gebruikers nu de mogelijkheid om een pincode(set up a PIN) in te stellen om de streamingactiviteit van hun kind te controleren en te beperken. Dat kan op zowel laptops als smartphones, zoals hieronder uitgelegd.
Download Amazon Prime Video op Android-telefoons(Android phones) en iOS-apparaten(iOS devices) .
Hoe Amazon Prime Video-pincode in te stellen(How to Set up Amazon Prime Video PIN)
Methode 1: Op computer via Amazon-accountpagina(Amazon Account Page)
De grotere schermen van desktops en laptops hebben ertoe geleid dat miljoenen gebruikers uren aan content op computers streamen. Als u of uw kind voornamelijk computers gebruikt, volgt u de gegeven stappen om de Amazon Prime Video-pincode(Amazon Prime Video PIN) in te stellen :
1. Open een webbrowser op uw computer en ga naar de Amazon-aanmeldingspagina.(Amazon Sign-in Page.)
2. Log (L)in(og in) op uw Amazon Prime-account door uw inloggegevens in te voeren.
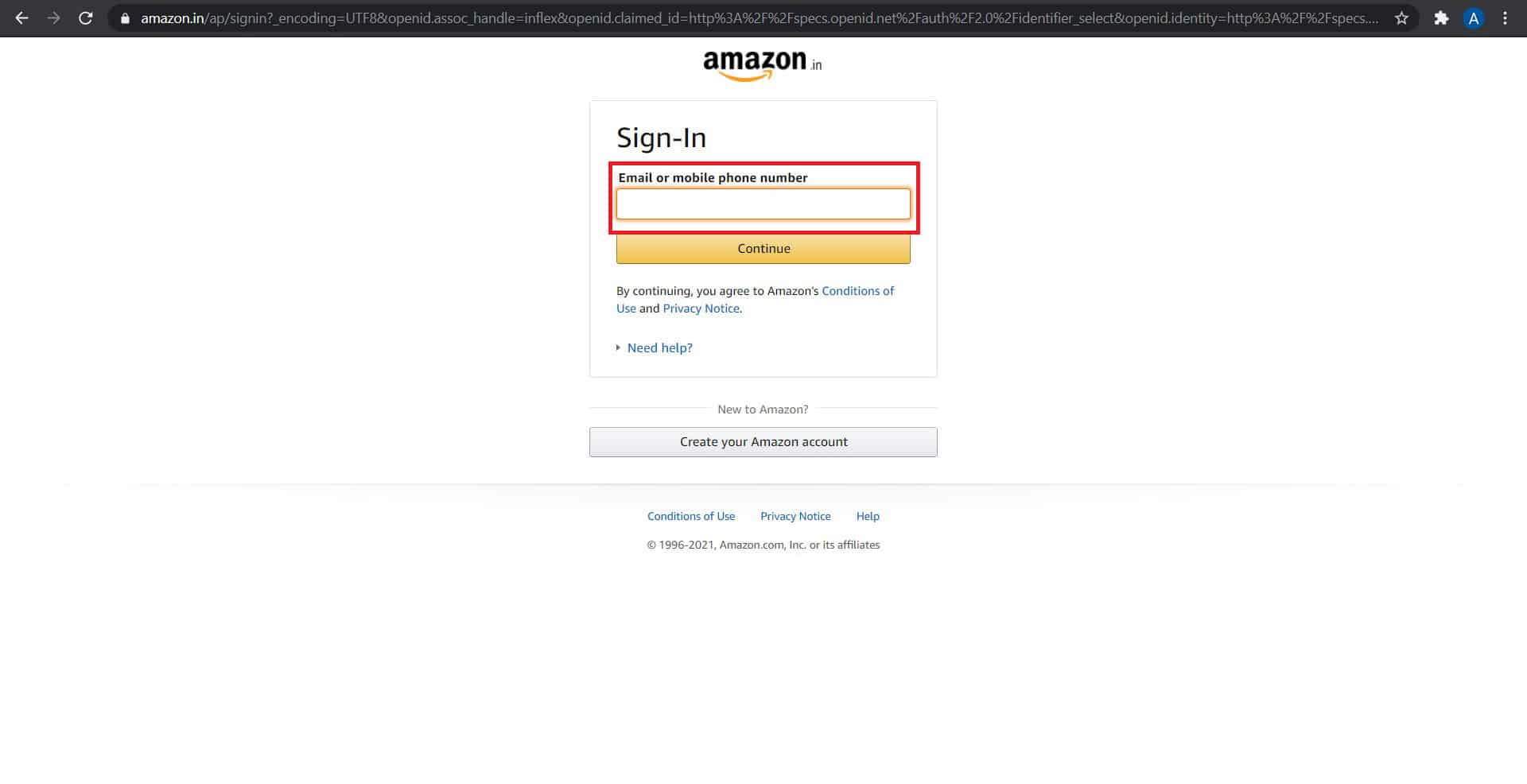
3. Plaats uw cursor op Hello <username> Accounts & Lists in de rechterbovenhoek, zoals weergegeven.

4. Klik in de vervolgkeuzelijst op Your Prime Video , zoals afgebeeld.

5. Klik hier op Aanmelden(Sign-in) .

6. Log in op uw Amazon Prime Video-account .

7. Klik op het profielpictogram(P) om de accountinstellingen weer (rofile) te geven.(icon)

8. Klik in de vervolgkeuzelijst die verschijnt op Accounts en instellingen(Accounts and Settings) , zoals gemarkeerd.

9. Klik hier op de optie Ouderlijk toezicht(Parental Controls ) om verder te gaan.

10. Er verschijnt een tekstvak waarin u wordt gevraagd een pincode(PIN) aan te maken . Voer(Enter) een 5-cijferig nummer in( 5-digit number ) dat u kunt onthouden als de pincode.

11. Nadat u uw pincode(PIN) heeft ingevoerd , klikt u op Opslaan(Save ) om te bevestigen.

12. In het paneel Kijkbeperkingen(Viewing restrictions ) ,
- selecteer de apparaten(select the devices) waarop u kijkbeperkingen wilt opleggen.
- pas de leeftijdsbeperkingen(adjust the age restrictions) aan op basis van uw vereisten.
Raadpleeg de onderstaande foto's voor de duidelijkheid.


Lees ook: (Also Read:) 6 dingen die u moet weten voordat u een Amazon Fire TV-stick koopt(6 Things You should know Before You Buy an Amazon Fire TV Stick)
Methode 2: Op (Method 2: O)smartphones via Amazon Prime Video Mobile App
(n Smartphones via Amazon Prime Video Mobile App
)
De smartphone-applicaties van populaire diensten hebben het voor gebruikers gemakkelijker gemaakt om instellingen te openen en aan te passen, wanneer en wanneer dat nodig is. Zo stelt u de Amazon Prime Video-pincode(Amazon Prime Video PIN) in op uw Android- of iOS-apparaat:
1. Open de Amazon Prime Video- app.
2. Tik in de rechterbenedenhoek op Mijn spullen(My Stuff) , zoals weergegeven.

3. Hiermee wordt uw volglijst geopend. (Watchlist.)Tik op het pictogram Instellingen(Settings icon) , zoals hieronder aangegeven.

4. Tik in de Amazon Prime Video- instellingen op Ouderlijk toezicht(Parental Controls) om door te gaan.

5. Tik hier op Prime Video-pincode wijzigen(Change Prime Video PIN ) om Amazon Prime Video-pincode in te stellen.

6. Voer nogmaals uw inloggegevens in om uw identiteit te verifiëren.(Enter your login credentials)
7. Typ de 5-cijferige pincode(5-digit PIN) in het tekstvak op het volgende scherm.
Zo stelt u de Amazon Prime Video-pincode(Amazon Prime Video PIN) in op uw computer of smartphone. Laten we nu bespreken hoe u de Amazon Prime Video-pincode(Amazon Prime Video PIN) kunt resetten of verwijderen.
Lees ook: (Also Read:) Stapsgewijze handleiding om uw Amazon-account te verwijderen(Step-by-step guide to Delete your Amazon Account)
Hoe Amazon Prime Video Pin te resetten (How to Reset Amazon Prime Video Pin )of te verwijderen
(or Remove it
)
Als je geen pincode(PIN) meer nodig hebt voor je Amazon Prime Video- account, of als je kinderen de code kraken, moet je deze opnieuw instellen. Het proces van het verwijderen of resetten van uw Amazon Prime Video Pin is ook vrij eenvoudig.
Methode 1: Op computer via Amazon-accountpagina(Amazon Account Page)
1. Klik op uw profielpictogram(Profile icon) en klik vervolgens op Accounts en instellingen(Accounts & Settings) van uw Amazon Prime-account , zoals eerder.

2. Klik hier op de optie Ouderlijk toezicht(Parental Controls ) , zoals u eerder deed.

3. Om de pincode te wijzigen, klikt u op de knop Wijzigen(Change ) .

4. Typ de nieuwe pincode(new PIN) en klik op Opslaan(Save) .
5. Scroll vervolgens naar beneden naar het gedeelte Kijkbeperkingen(Viewing restrictions) en klik op 18+ , zoals hieronder weergegeven. Dit betekent dat er voor geen enkele video een pincode(PIN) nodig is en dat alle inhoud van de app toegankelijk is.

6. Schakel op dezelfde pagina de selectievakjes(uncheck) uit die zijn gemarkeerd met Alle ondersteunde apparaten(All supported devices) . Hiermee wordt de Amazon Prime Video-pincode(Amazon Prime Video PIN) verwijderd van alle apparaten die aan dit account zijn gekoppeld.

Methode 2: Op smartphones via de Amazon Prime Video Mobile-app(Amazon Prime Video Mobile App)
De procedure voor het opnieuw instellen van de pincode(PIN) op uw Amazon Prime- account is als volgt:
1. Navigeer in de Amazon Prime Video-app naar (Amazon Prime Video app,)My Stuff > Watchlist > Settings , zoals eerder aangegeven.
2. Tik vervolgens op Ouderlijk toezicht,(Parental Controls,) zoals afgebeeld.

3. Tik op Prime Video-pincode wijzigen(Change Prime Video PIN) en stel deze naar wens opnieuw in.

Aanbevolen:(Recommended:)
- 6 manieren om de leeftijdsbeperking van YouTube gemakkelijk te omzeilen(6 Ways To Easily Bypass YouTube Age Restriction)
- Fix Amazon Fire Tablet gaat niet aan(Fix Amazon Fire Tablet won’t Turn on)
- Hoe het Kindle-boek te repareren dat niet wordt gedownload?(How to fix Kindle book not downloading?)
- Hoe het wachtwoord op Netflix te wijzigen?(How to Change Password on Netflix?)
We hopen dat je de Amazon Prime Video-pincode(Amazon Prime Video PIN) hebt kunnen instellen en hebt geleerd hoe je de Amazon Prime Video-pincode opnieuw(how to reset Amazon Prime Video PIN) kunt instellen op de webversie of de mobiele app. Heeft u vragen/suggesties? Zet(Drop) ze in het commentaargedeelte hieronder.
Related posts
Een pin op Google Maps plaatsen (mobiel en desktop)
Hoe zet je een YouTube-video op Repeat op desktop of mobiel?
Zoomvideotest uitvoeren op Windows en Android
Hoe opgeslagen wifi-wachtwoorden op Windows, macOS, iOS en Android te bekijken?
9 manieren om Twitter-video's te repareren die niet worden afgespeeld
Hoe pop-upadvertenties op Android te stoppen
Een video omkeren op Snapchat op Android
Uber Eats-account verwijderen
Hoe de incognitomodus in Chrome in te schakelen
Hoe de donkere modus van Microsoft Outlook in te schakelen
10 beste Android-emulators voor Windows en Mac
Android-apps uitvoeren op Windows-pc [GIDS]
Hoe koppel je je Android-telefoon aan Windows 10?
Hoe Google-account uit Chrome te verwijderen
Een gebruiker op Discord rapporteren (desktop of mobiel)
Hoe dubbele bestanden in Google Drive te verwijderen
Hoe Netflix-profiel te verwijderen
6 manieren om een smartphone te ontgrendelen zonder de pincode
Video in Loop afspelen op Android of iOS
Fix Spotify niet geopend op Windows 10
