Hoe applicatiefout 0xc0000005 te repareren
Toepassingsfout 0xc0000005(Application Error 0xc0000005) ( Access Violation )-fout wordt veroorzaakt doordat uw computer de bestanden en instellingen die nodig zijn om een bepaald programma of een bepaalde installatie uit te voeren, niet correct kan verwerken. Ondanks de fout die wordt weergegeven wanneer u bepaalde software probeert te gebruiken, of wanneer u Windows probeert te upgraden , heeft dit veel verschillende oorzaken, waaronder defecte RAM- problemen, fouten met de bestanden van uw pc en problemen met de instellingen van uw pc.

Oorzaak van toepassingsfout 0xc0000005(Cause of Application Error 0xc0000005)
- Windows-installatiefout
- Toegangsfout WDF-schending(WDF Violation Error)
- Applicatie kan niet starten
U krijgt de melding toepassingsfout 0xc0000005(application error 0xc0000005) wanneer u een van uw programma's in Windows probeert te starten of de software probeert te installeren. Het programma eindigt met het bericht 0xc0000005(0xc0000005 message) en u krijgt het niet werkend. We zullen proberen uw probleem op te lossen door middel van verschillende oplossingen:
Hoe applicatiefout 0xc0000005 op te lossen?
Methode 1: Systeemherstel uitvoeren
Voordat u iets doet, is de beste oplossing die u kunt proberen om deze fout te herstellen, Windows Systeemherstel(Windows System Restore) te gebruiken . Ja, u kunt overschakelen naar een eerdere datum waarop uw pc goed werkte en u de toepassingsfout 0xc0000005 niet tegenkwam.
1. Klik met de rechtermuisknop op " Deze pc(This PC) " of "Deze computer"(My Computer) en selecteer Eigenschappen.(Properties.)

2. Selecteer in de eigenschappenvensters “ Geavanceerde systeeminstellingenâ(Advanced system settings) € in de linkermiddenhoek.

3. Selecteer in het venster met geavanceerde instellingen het tabblad "Systeembeveiliging"(System Protection) en klik vervolgens op " Systeemherstel(System Restore) " .

4. Druk op volgende en vink het vakje ' Meer herstelpunten(Show more restore points) weergeven' aan .
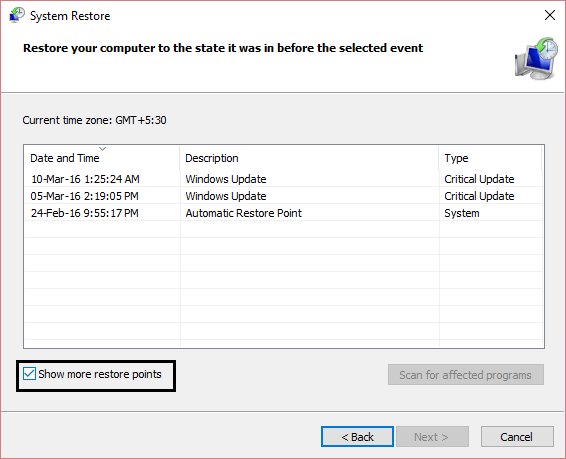
5. Selecteer daar één herstelpunt (selecteer waarschijnlijk het herstelpunt dat 20-30 dagen voor de huidige datum ligt).
6. Er verschijnt een bevestigingsdialoogvenster(confirmation dialogue box) . Klik ten slotte op Voltooien.(Finish.)

7. Dat is alles, het zal even duren, maar je wordt teruggebracht naar een eerder punt.
Ga nu kijken of de bovenstaande oplossing de toepassingsfout 0xc0000005-fout heeft verholpen, zo niet, ga verder met de volgende methode.
Methode 2:Â Windows-registerconfiguratie repareren(Fix Windows Registry Configuration)
Windows-register(Windows Registry) is een database in Windows die belangrijke informatie bevat over systeemhardware, geïnstalleerde programma's en instellingen en profielen van elk van de gebruikersaccounts op uw computer. Windows verwijst voortdurend naar de informatie in het register.
Registers kunnen beschadigd raken door schade aan bepaalde bestanden die nodig zijn om alles op zijn plaats te stapelen. Deze kunnen ook worden beïnvloed door virussen en malware. Volg dus deze stappen om registers te repareren om de toepassingsfout 0xc0000005 op te lossen .
1. Download en installeer de Registeropruimer(Registry Cleaner) hier .(here)
2. Open de software nadat het installatieproces is voltooid.
3. Klik in de interface op het tabblad Register(Registry) in het linkerdeelvenster en klik op de knop met het label Scannen op problemen(Scan for Issues) .

4. Het begint te zoeken naar fouten in het register en wanneer het zoeken is voltooid, wordt een knop Geselecteerd probleem repareren(Fix Selected Issue ) geactiveerd. Klik(Click) op die knop en alles wordt opgelost.
5. Start uw pc opnieuw op en controleer opnieuw op toepassingsfout 0xc0000005.
Voor de meeste gebruikers heeft deze oplossing mogelijk gewerkt, maar als u nog steeds vastzit aan dezelfde fout, gaat u verder.
Methode 3: Systeembestandscontrole uitvoeren
De opdracht sfc /scannow ( Systeembestandscontrole(System File Checker) ) scant de integriteit van alle beveiligde Windows -systeembestanden en vervangt indien mogelijk onjuiste, beschadigde, gewijzigde/aangepaste of beschadigde versies door de juiste versies.
1. Open de opdrachtprompt met beheerdersrechten(Open Command Prompt with Administrative rights) .
2. Typ nu in het cmd-venster de volgende opdracht en druk op Enter :
sfc /scannow

3. Wacht(Wait) tot de systeembestandscontrole is voltooid.
Probeer opnieuw de toepassing die fout 0xc0000005 gaf(error 0xc0000005) en als het nog steeds niet is opgelost, gaat u verder met de volgende methode.
Methode 4:Â Controleer uw BCD (Boot Configuration Data)
(Check your BCD (Boot Configuration Data)
)
U hebt gehackte of geïnfecteerde bestanden op uw computer. De bestanden kunnen zijn geïnfecteerd door een virus of malware, maar als u xOsload.exe, xNtKrnl.exe of/en OEM-drv64.sys hebt(OEM-drv64.sys) , zijn het gehackte bestanden om het activeren van Windows te voorkomen .
Controleer uw trimvest(BCD) en voer de onderstaande reparatie uit indien nodig (op eigen risico). Open in Windows de (Windows)opdrachtprompt(Command Prompt) als beheerder(Administrator) en typ BCDEdit en voer in, als uw Windows Boot Loader-pad(Windows Boot Loader Path) xOsload.exe is, moet u enkele bestanden verwijderen en uw BCD repareren .

OPMERKING: (NOTE:) Stel de stationsletters in volgens uw door Windows geïnstalleerde map. (Please set the drive letters according to your windows installed directory. )U moet Windows daarna opnieuw activeren, dus zorg ervoor dat u uw Windows 7- of Windows 10-sleutel bij de hand hebt.
Open geavanceerde(Access Advanced Startup Options) opstartopties  of open de opdrachtprompt bij het opstarten(Command Prompt at boot) , typ de volgende opdrachten een voor een en druk op Enter :
Del D:\Windows\System32\xOsload.exe Del D:\Windows\System32\xNtKrnl.exe Del D:\Windows\System32\Drivers\oem-drv64.sys attrib c:\boot\bcd -h -r -s ren c:\boot\bcd bcd.old bootrec /rebuildbcd
Methode 5: DEP uitschakelen
Heel vaak treedt de toepassingsfout 0xC0000005- fout(0xC0000005) op vanwege Preventie van gegevensuitvoering(Data Execution Prevention) ( DEP ), geïntroduceerd door Microsoft in Windows SP2 en gebruikt in latere versies. DEP is een reeks beveiligingsfuncties die voorkomt dat code wordt uitgevoerd vanuit niet-uitvoerbare geheugensegmenten. U kunt DEP eenvoudig uitschakelen met behulp van deze handleiding(turn off DEP using this guide) .

Methode 6:ÂSlecht RAM-geheugen(Bad RAM Memory)
Heel vaak komt de toepassingsfout voor vanuit een defect RAM -geheugen. Dit is hoogstwaarschijnlijk de reden als u de 0xC0000005 -foutmelding krijgt na het installeren van een nieuw RAM -geheugen. Om dit te controleren, kunt u het nieuwe geheugen verwijderen en kijken of de 0xC0000005- fout verdwijnt.
Vergeet niet het volgende te doen voordat u begint met het verwijderen van het geheugen:
1) Zet je computer uit en verwijder alle kabels (stroom, netwerk, enz.)
2) Verwijder de batterij (als je een laptop hebt).
3) Aard jezelf voordat je de herinnering aanraakt.
Als het bovenstaande het probleem niet oplost, kunt u altijd het RAM-geheugen van uw computer testen op slecht geheugen(test your Computer’s RAM for Bad Memory) .

Methode 7:Â Probeer Rkill
Rkill is een programma dat is ontwikkeld op BleepingComputer.com en(BleepingComputer.com) dat probeert bekende malwareprocessen te beëindigen, zodat uw normale beveiligingssoftware vervolgens kan draaien en uw computer van infecties kan opschonen. Wanneer Rkill wordt uitgevoerd, worden malwareprocessen gedood en worden vervolgens onjuiste uitvoerbare associaties verwijderd en worden beleidsregels hersteld die ons ervan weerhouden bepaalde tools te gebruiken wanneer het klaar is. Het zal een logbestand weergeven dat de processen toont die zijn beëindigd terwijl het programma actief was .(Download Rkill from here) , installeer en voer het uit.
Virus of malware kan ook de reden zijn voor toepassingsfout 0xc0000005(Application Error 0xc0000005) . Als u dit probleem regelmatig ondervindt, moet u uw systeem scannen met de bijgewerkte anti-malware- of antivirussoftware(Antivirus) zoals Microsoft Security Essential (een gratis en officieel antivirusprogramma(Antivirus) van Microsoft ). Als u antivirus-(Antivirus) of malwarescanners(Malware) van derden heeft , kunt u deze ook gebruiken om malwareprogramma's van uw systeem te verwijderen.

Daarom moet u uw systeem scannen met antivirussoftware en onmiddellijk alle ongewenste malware of virussen verwijderen . Als u geen (get rid of any unwanted malware or virus immediately)antivirussoftware(Antivirus) van derden hebt, hoeft u zich geen zorgen te maken, u kunt Windows 10 in ingebouwde malware-scantool genaamd Windows Defender .
Methode 8: Antivirus uitschakelen
Antivirusprogramma(Antivirus) 's kunnen de uitvoerbare bestanden van een aantal programma's aantasten. Dus om dit probleem op te lossen, moet u(disable) het antivirusprogramma van derden uitschakelen om te controleren of dit het probleem was of niet. Houd er rekening mee dat het uitschakelen van antivirusprogramma's kan leiden tot ernstige bedreigingen voor uw computer wanneer deze is verbonden met internet.

Dit vind je misschien ook leuk:
- Hoe u uw computer kunt repareren heeft weinig geheugenwaarschuwing(How To Fix Your Computer Is Low On Memory Warning)
- Fix Uw verbinding is geen privéfout in Chrome(Fix Your Connection is Not Private Error In Chrome)
- Hoe te repareren COM Surrogate werkt niet meer(How to fix COM Surrogate has stopped working)
- Hoe 0xc000007b Toepassingsfout op te lossen
U hebt met succes geleerd hoe u toepassingsfout 0xc0000005( How to Fix Application Error 0xc0000005) kunt oplossen, maar als u nog vragen heeft over dit artikel, kunt u reageren.
Related posts
Toepassingsfout 0xc000007b oplossen
Hoe toepassingsfout 0xc0000142 op te lossen?
Hoe u de fout bij het laden van toepassingen kunt oplossen: 5:0000065434
Hoe applicatiefout 523 op te lossen?
Fix Steam Application Load Error 3:0000065432
6 manieren om Steam-fout in afwachting van transactie op te lossen
Fix Bestemmingsmap Toegang geweigerd Fout
Fix netwerkadapter foutcode 31 in Apparaatbeheer
Fix io.netty.channel.AbstractChannel$AnnotatedConnectException-fout in Minecraft
Fix Windows Update-fout 0x80080005
Fix U-Verse Modem Gateway Verificatiefout Fout
Fix Steam Content File Locked Error (2022)
Fix Systeemherstel Fout 0x80070091
Fix Error 0x8007000e Back-ups voorkomen
Fix Windows 10 installatie mislukt met fout C1900101-4000D
Fix Media Disconnected Error op Windows 10
Fix Windows Store Cache kan beschadigd zijn Fout
Fix Er zijn onvoldoende systeembronnen om de API-fout te voltooien
Fix Windows Update-fout 0x80070020
Fix Error 1603: Er is een fatale fout opgetreden tijdens de installatie
