Hoe apps naar SD-kaart op Android te verplaatsen
Android -telefoons krijgen elke dag meer en meer opslagruimte. Hoewel de oudere versies minder opslagruimte en RAM hebben . Bovendien wordt een grote hoeveelheid apparaatopslag ingenomen door het Android -besturingssysteem en vooraf geladen of ingebouwde apps. Als je steeds meer apps installeert, op foto's klikt en video's downloadt, loop je het risico dat je ruimte tekort komt. Gelukkig ondersteunen Android- apparaten SD-kaarten en kunnen apps ernaar worden verplaatst in plaats van ze te verwijderen. Vandaag bespreken we hoe u apps naar de SD-kaart op Android kunt verplaatsen vanuit het interne apparaatgeheugen(Internal Device Memory) .

Apps verplaatsen naar SD-kaart op Android-apparaten
(How to Move Apps to SD Card on Android Devices
)
Het hebben van uitbreidbare opslag op uw apparaat is een bijkomend voordeel. Het is heel gemakkelijk en veilig om applicaties over te zetten naar SD-kaarten op Android - apparaten.
Opmerking:(Note:) aangezien smartphones niet dezelfde instellingen(Settings) hebben en daarom van fabrikant tot fabrikant verschillen, moet u ervoor zorgen dat de instellingen correct zijn voordat u deze wijzigt.
1. Tik in de app-lade(App Drawer) op het startscherm(Homescreen) op Instellingen(Settings) .
2. Er wordt een lijst met opties op het scherm weergegeven. Tik hier op Toepassingen.(Applications.)
3. Tik op de optie Alle(All) om alle apps te openen.

4. Tik op de app die u naar de SD-kaart wilt verplaatsen. We hebben Flipkart als voorbeeld getoond.
5. Tik nu op Opslag(Storage ) zoals weergegeven.

6. Als de geselecteerde toepassing de functie ondersteunt die moet worden verplaatst, wordt de optie Verplaatsen naar SD-kaart(Move to SD card) weergegeven. Tik erop om het naar de SD-kaart te verplaatsen.
Opmerking:(Note:) als u de opslagoptie terug wilt schakelen naar het interne geheugen, selecteert u Intern geheugen(Internal Memory) in plaats van SD-kaart in stap 6(Step 6) .
Zo verplaatst u apps naar de SD-kaart op Android -smartphones en omgekeerd.
Lees ook: (Also Read:) Foto's opslaan op SD-kaart op Android-telefoon(How To Save Photos To SD Card On Android Phone)
Hoe een SD-kaart als interne opslag te gebruiken(How to Use SD Card as Internal Storage)
De bovenstaande methode voor het verplaatsen van apps naar een SD-kaart op Android is alleen van toepassing op gevallen waarin de genoemde applicatie de opslagwisseloptie ondersteunt. Een SD-kaart kan ook worden gebruikt als intern opslaggeheugen voor apps die deze functie niet ondersteunen. Alle apps en multimediabestanden worden automatisch opgeslagen op de SD-kaart, waardoor de interne opslagruimte minder wordt belast. In dit scenario veranderen de SD-kaart en het interne geheugen in een groot, verenigd opslagapparaat.
Opmerking 1:(Note 1:) Wanneer u een SD-kaart als intern opslagapparaat gebruikt, kan deze alleen in die specifieke telefoon worden gebruikt, tenzij u deze formatteert.
Opmerking 2:(Note 2:) Het apparaat werkt ook alleen als de SD-kaart erin is geplaatst. Als u het probeert te verwijderen, wordt een fabrieksreset geactiveerd.
Lees ook: (Also Read:) Toegang krijgen tot geblokkeerde sites op Android(How to Access Blocked Sites on Android)
Stap I: SD-kaart wissen
(Step I: Erase SD Card
)
Ten eerste moet u uw SD-kaart wissen voordat u de standaardopslaglocatie naar SD-kaart wijzigt.
1. Plaats de SD-kaart(SD card) in uw apparaat.
2. Open apparaatinstellingen > Meer (More settings)instellingen(Settings) .
3. Tik in de lijst met opties die op het scherm wordt weergegeven op RAM en opslagruimte(RAM and storage space) , zoals weergegeven.

4. Tik op SD-kaart(SD card) en vervolgens op SD-kaart wissen(Erase SD card) , zoals hieronder afgebeeld.

6. Op het volgende scherm krijgt u een waarschuwing met de melding Met This operation will erase the SD card. You will lose data!. Bevestig uw keuze door nogmaals op SD-kaart wissen(Erase SD card ) te tikken .
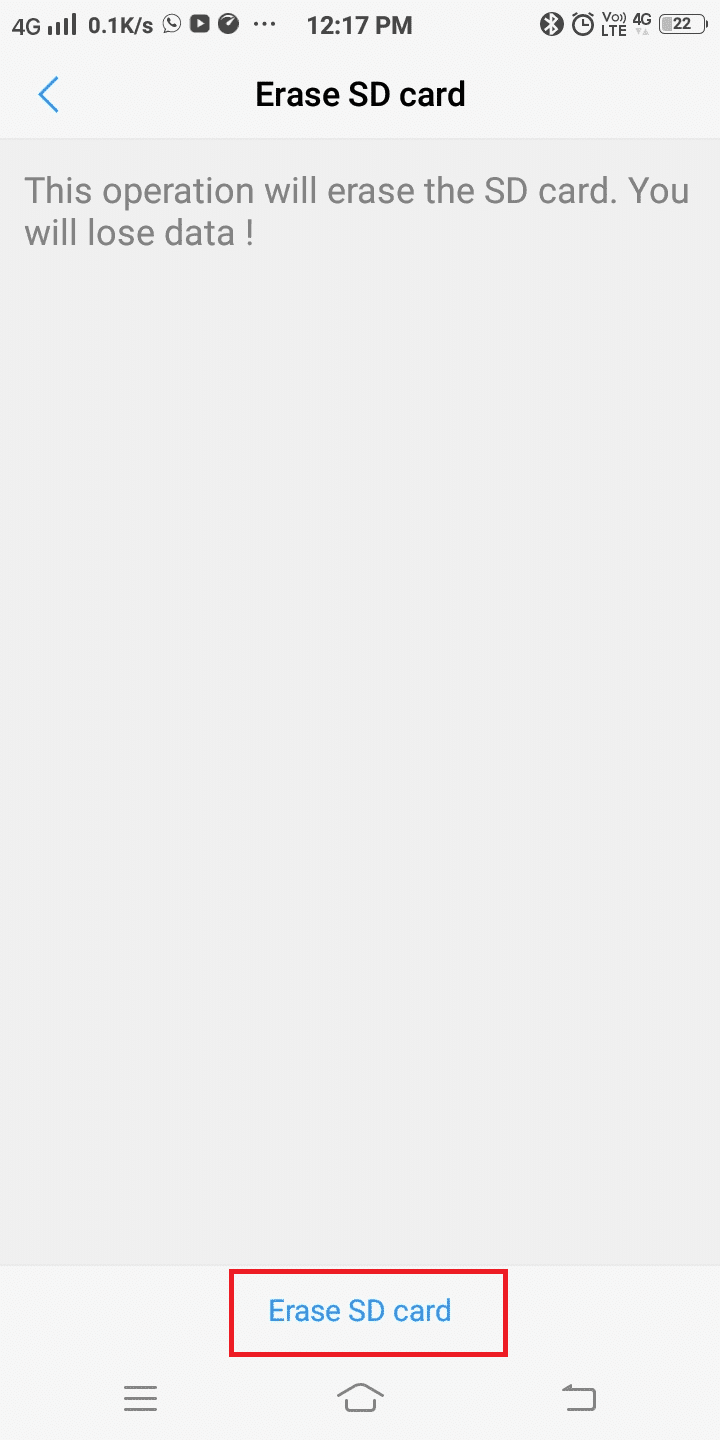
Stap II: Standaard opslaglocatie wijzigen(Step II: Change Default Storage Location)
U kunt nu uw SD-kaart instellen als de standaard opslaglocatie door stap 7-9(Steps 7-9) te volgen .
7. Navigeer naar Instellingen(Settings) > Opslag(Storage) , zoals weergegeven.
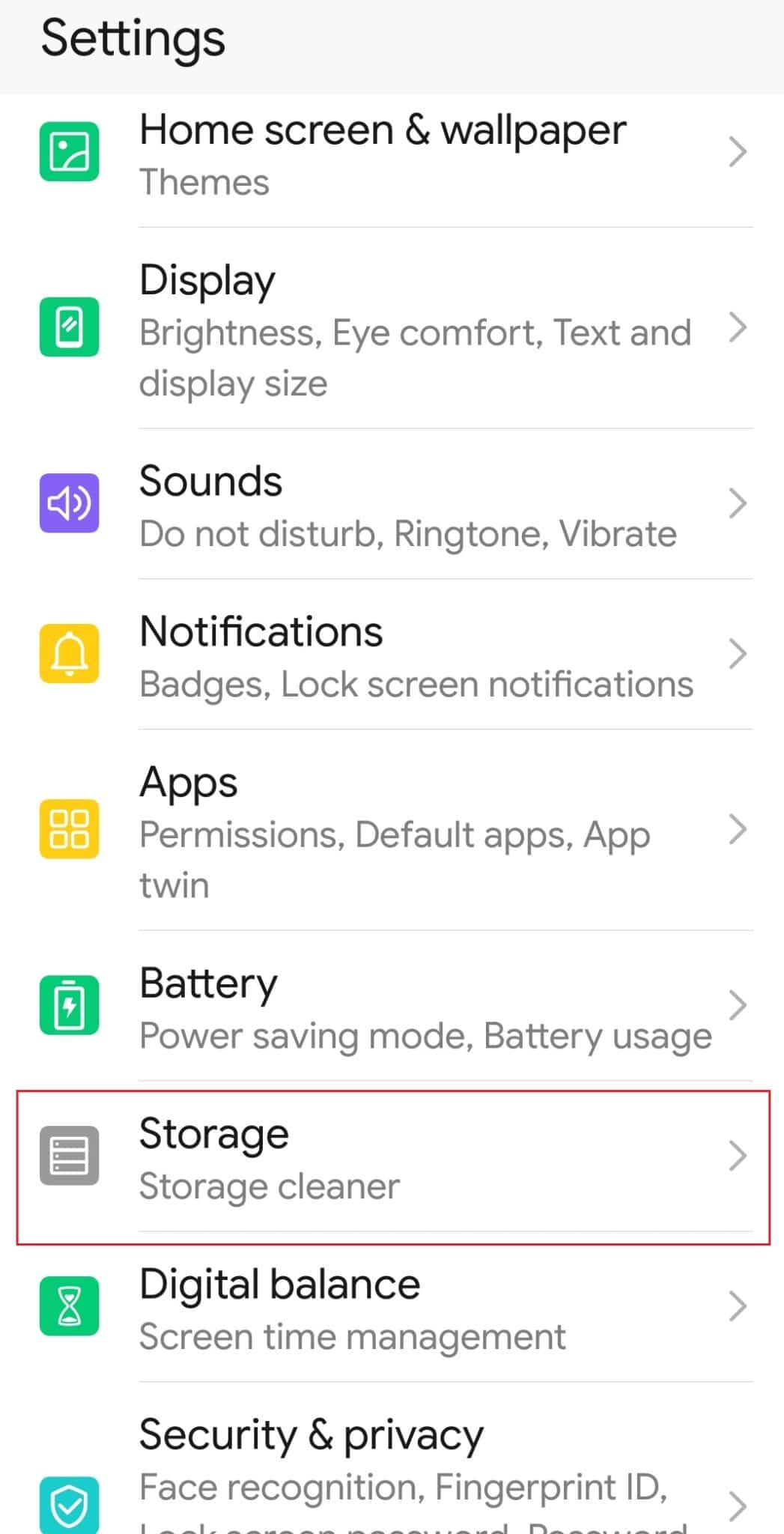
8. Tik hier op de optie Standaardlocatie(Default location) .
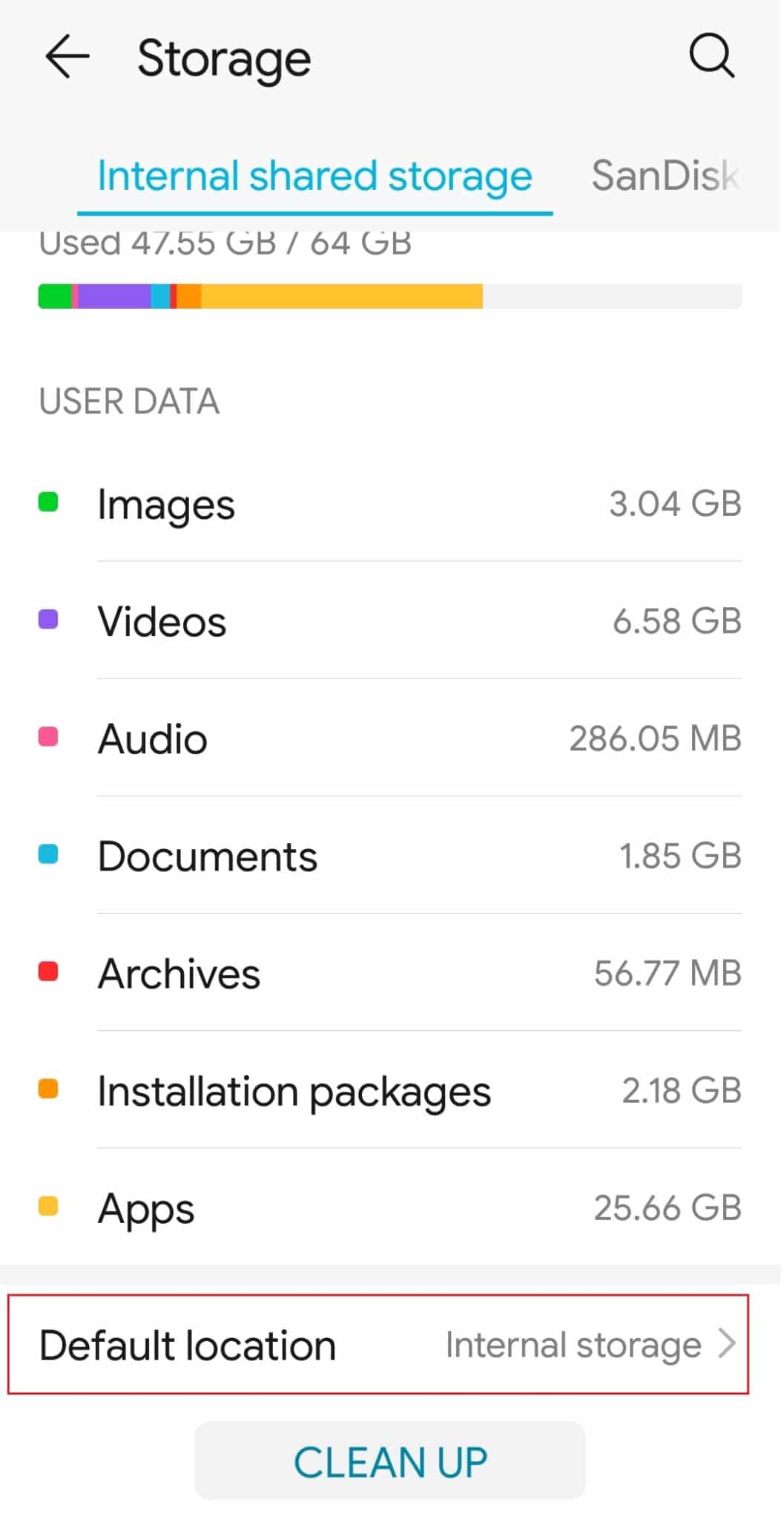
9. Tik op je SD-kaart(SD card) (bijv . SanDisk SD-kaart(SanDisk SD card) )
Opmerking:(Note:) sommige SD-kaarten kunnen traag worden verwerkt. Voordat u uw SD-kaart in intern opslaggeheugen verandert, moet u ervoor zorgen dat u een SD-kaart snel genoeg selecteert om de optimale prestaties van uw Android -apparaat te behouden.

Nu wordt de standaardopslaglocatie van uw apparaat ingesteld op SD-kaart en worden alle apps, foto's of video's en bestanden die u hier downloadt, opgeslagen op de SD-kaart.
Aanbevolen:(Recommended:)
- Hoe Discord te verwijderen(How to Delete Discord)
- Fix Helaas is het proces com.android.phone gestopt(Fix Unfortunately The Process com.android.phone has stopped)
- Oplossing Helaas is de IMS-service gestopt(Fix Unfortunately IMS Service Has Stopped)
We hopen dat deze handleiding nuttig was en dat u kunt leren hoe u apps naar een SD-kaart op Android kunt verplaatsen(how to move apps to SD card on Android) . Als je vragen hebt, stel ze dan in de comments hieronder.
Related posts
Hoe u apps naar een SD-kaart op Android kunt verplaatsen
Hoe foto's op SD-kaart op Android-telefoon op te slaan
Hoe bestanden over te zetten van interne Android-opslag naar SD-kaart
Hoe apps naar SD-kaart op Android te verplaatsen
Fix Kan apps niet downloaden op uw Android-telefoon
Windows vraagt om uw USB-drive of SD-kaart te formatteren wanneer deze is aangesloten?
Hoe opgeslagen wifi-wachtwoorden op Windows, macOS, iOS en Android te bekijken?
Hoe een Micro-SD-kaart op de Galaxy S6 aan te sluiten?
Hoe apps automatisch starten op Android uit te schakelen
Hoe apps op Android-telefoon te verbergen
Een SD-kaart formatteren op Windows 10
Formatteer een SD-kaart op de gemakkelijke manier
Het formaat van het toetsenbord wijzigen op een Android-telefoon
Hoe Roadrunner Email voor Android in te stellen (stappen om te configureren)
Hoe de simkaart van de Motorola Droid Turbo te verwijderen
Muziek toevoegen aan uw Facebook-profiel
Hoe overgebleven bestanden te verwijderen na het verwijderen van apps op Android
5 manieren om SD-kaart te repareren die niet wordt weergegeven of werkt
Hoe het blauwlichtfilter op Android te activeren
Hoe de simkaart van de Samsung S7 te verwijderen
