Hoe audio- of video-metadatatags in VLC-mediaspeler te bewerken
In deze zelfstudie zal ik bespreken hoe u audio- of video-metadatatags in VLC(VLC) -mediaspeler kunt bewerken . VLC mediaspeler(VLC media player) behoeft geen introductie. Het is een veelgebruikte en veelzijdige mediabetaler met een groot aantal functies. Een van de vele functies omvat ook het bewerken van metadata van mediabestanden. Hiermee kunt u eenvoudig nieuwe tags toevoegen aan mediabestanden of de bestaande bewerken. Het is heel gemakkelijk en probleemloos. Laten we nu eens kijken hoe u audio- of videotags kunt bewerken met VLC .
Bewerk audio-(Edit Audio) of video-metadatatags in VLC
Hier zijn de basisstappen om metadata van audio- en videobestanden in VLC te bewerken :
- Download en installeer de VLC -mediaspeler.
- Start VLC en open een mediabestand.
- Gebruik de optie Media-informatie( Media Information) om tags te bewerken.
Als je VLC(have VLC) nog niet op je computer hebt geïnstalleerd, kun je het downloaden van videolan.org en vervolgens op je pc installeren. Start daarna de VLC -mediaspeler en importeer een audio- of videobestand waarvoor u tags wilt wijzigen; gebruik hiervoor de optie File > Open File .
Ga vervolgens naar het menu Extra en klik op de optie (Tools)Media-informatie(Media Information) . Dit opent de huidige media-informatie van uw mediabestand. U kunt ook de sneltoets CTRL+I gebruiken om snel het media-informatievenster te openen. Het geeft in feite algemene tags, statistieken, codec-informatie en wat extra metadata van het mediabestand weer.
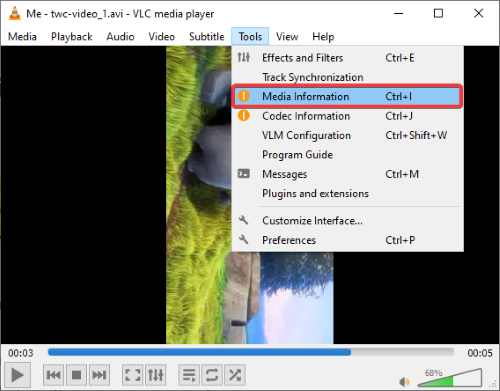
Nu kunt u de algemene metadata van het huidige mediabestand handmatig bewerken. Hiermee kun je titel, artiest, album, genre, datum, uitgever, copyright, gecodeerd door, taal, commentaar(title, artist, album, genre, date, publisher, copyright, encoded by, language, comment,) en een paar andere tags bewerken.
Het biedt ook een handige functie voor vingerafdrukken(Fingerprint) (audio-vingerafdrukken). U kunt het gebruiken in het geval van een muziekbestand. Deze functie controleert in feite de online database om tags voor een audiobestand te identificeren en geeft u vervolgens de opgehaalde resultaten. U kunt op elk van de resultaten klikken en vervolgens op Deze identiteit toepassen op de bestandsoptie(Apply this identity to the file) drukken om automatisch metadatatags aan het nummer toe te voegen.

Daarnaast kunt u ook een afbeelding van een albumhoes(add an album cover image) aan een audiobestand toevoegen.
Klik(Simply) met de rechtermuisknop op de albumhoes die aanwezig is onder de knop Vingerafdruk(Fingerprint) en kies de optie Omslagafbeelding downloaden(Download cover art) of Omslagafbeelding toevoegen uit bestand(Add cover art from file) . Het ondersteunt JPG- , PNG- en GIF -afbeeldingsindelingen om een omslagafbeelding uit een bestand toe te voegen.

Klik na het bewerken van audio-/videotags op de optie Metagegevens opslaan(Save Metadata) . Het zal alle bewerkte tags in uw mediabestand opslaan.
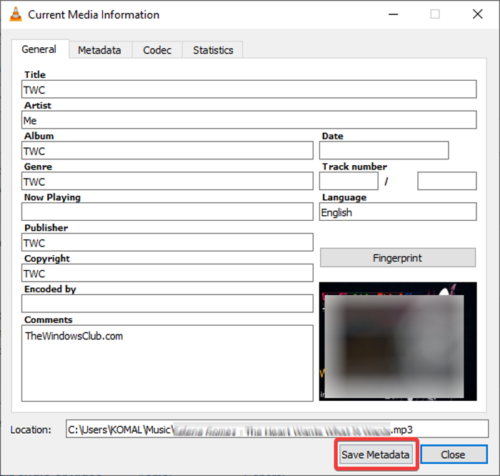
Als je een fervent gebruiker van VLC media player bent, heb je geen aparte software nodig om audio- en videometadata te bewerken.
Volg gewoon(Simply) de stappen die in dit artikel worden genoemd en u kunt audio- en videotags in VLC bewerken .
Lees volgende(Read next) : Hoe Desktop Screen op te nemen met VLC Player .
Related posts
Hoe repareer ik audiovertraging in VLC Media Player?
Muisbewegingen gebruiken in VLC Media Player
VLC vervaagde kleuren en probleem met kleurvervorming
CnX Media Player is een 4K HDR-videospeler voor Windows 10
Aanpassen, vertragen, versnellen Ondertitelsnelheid in VLC Media Player
Beste VLC-skins voor Windows-pc - Gratis download
Uw Windows Media Player 12-bibliotheek streamen via internet
De Windows 11-volumemixer: alles wat u moet weten! -
Lijst met beste VLC-extensies, add-ons en plug-ins
Beste FLAC-spelers om naar FLAC-muziekbestanden te luisteren op Windows 11/10
Cd's en dvd's branden in Windows Media Player 12
Hoe plug-ins en extensies toe te voegen aan VLC Media Player
Winamp-alternatieven voor Windows 10
Hoe VLC de standaard mediaspeler te maken in Windows 10
Windows Media Player 12 - Wat is er nieuw en hoe werkt het?
Top 10 gratis mediaspelers voor Windows 10
AIMP Audio Player bevat Audio Converter, Ripper, Recorder, Tag-editor
Beste gratis mediaspelers voor Windows 11/10
Hoe een M3U-afspeellijst te maken met Media Player in Windows 11/10
Speel elk videoformaat af in Windows Media Player 12
