Hoe audio uit video te extraheren met gratis software of online tool
In dit bericht ziet u hoe u audio van video kunt vastleggen. U kunt MP4 , MOV , MPEG , FLV , WMV , AVI of een ander videoformaat toevoegen en audio uit dat bestand extraheren. Als je de audio hebt, kun je een beltoon maken of audio voor andere doeleinden gebruiken. De opties die in dit bericht worden behandeld, zijn erg goed om een audioversie van een videobestand te hebben.
Audio extraheren uit video
Dit bericht behandelt enkele gratis services en software waarmee u audio uit een videobestand kunt extraheren. Zij zijn:
- Online audio-omzetter
- Online-omzetter
- Durf
- Elke audio-omzetter.
Elke optie ondersteunt meerdere videoformaten. U kunt ook de audiokwaliteit voor de uitvoer instellen. Laten we ze controleren.
1] Online audio-omzetter
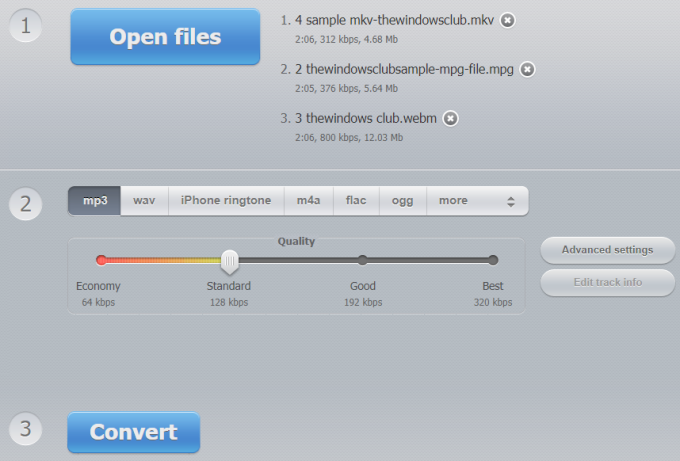
Met deze Online Audio Converter -service kunt u in batch audio uit videobestanden extraheren(extract audio from video files in batch) . Het ondersteunt meer dan 300+ videoformaten en kan output leveren in MP3 , OGG , M4A , AMR , WAV en andere audioformaten. Het heeft een aantal andere interessante functies die het een goede audio-extractorservice maken. U kunt de audiokwaliteit instellen ( 192 kbps, 320 kbps, 128 kbps, enz.), audiokanalen ,(channels) omgekeerde audio, fade-in en fade-out toevoegen(fade out)effect, enz. Er wordt geen melding gemaakt van de limiet voor de videogrootte, dus u kunt proberen om audio van grote videobestanden vast te leggen.
Open de startpagina van deze audio-omzetter via deze link(this link) . Op die pagina kun je meerdere videobestanden toevoegen vanuit je Dropbox - account, Google Drive of pc. Een online video kan ook worden geconverteerd door de video- URL toe te voegen . Wanneer de videobestanden zijn toegevoegd, stelt u het audio-uitvoerformaat in. U kunt ook de functie Geavanceerde instellingen(Advanced settings) gebruiken om bitrate , kanalen, audiokwaliteit, enz. in te stellen. De functie om trackinfo toe te voegen is er ook om de audiotitel, het genre, het jaar, de artiestennaam, enz. in te stellen, maar deze is alleen beschikbaar als u een enkel videobestand hebben toegevoegd.
Wanneer alles is ingesteld, gebruikt u de knop Converteren(Convert) . Ten slotte krijg je de geëxtraheerde audio die je kunt downloaden naar desktop, Google Drive en Dropbox .
2] Online-omzetter
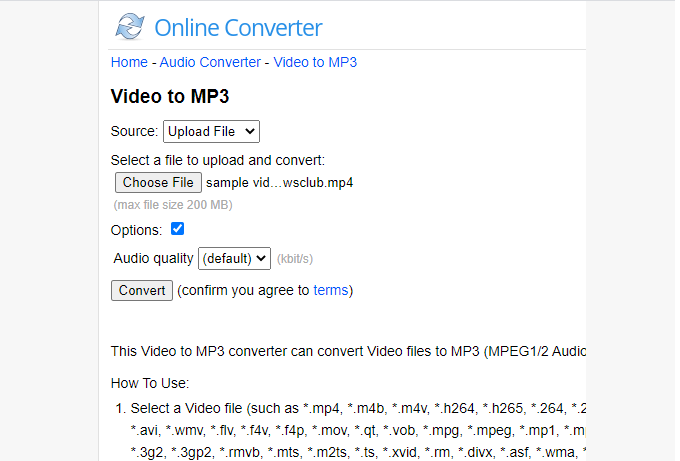
Online Converter is een van de populaire bestandsconversieservices. Het heeft zoveel conversietools zoals eBook-converter , afbeelding, document, video, audio, unit-converter, enz. Je moet de video naar MP3(video to MP3) -tool onder de video-omzetterpagina gebruiken om audio van video vast te leggen. Het ondersteunt slechts één videobestand en MP3 als audioformaat, maar het geeft een goede output.
Open de video naar MP3-pagina met behulp van deze link(this link) . U kunt een online video toevoegen of een video uploaden (tot 200 MB ) vanaf de desktop. MOV , M4V , FLV , WMV , MPEG , XVID , 3GP , RMVB , MP4 en andere videoformaten worden ondersteund. Daarna kunt u de audiokwaliteit instellen met behulp van het vervolgkeuzemenu of de standaardaudiokwaliteit behouden. Klik(Click) op de knop Converteren(Convert) en dan kun je het audiobestand krijgen.
3] Durf
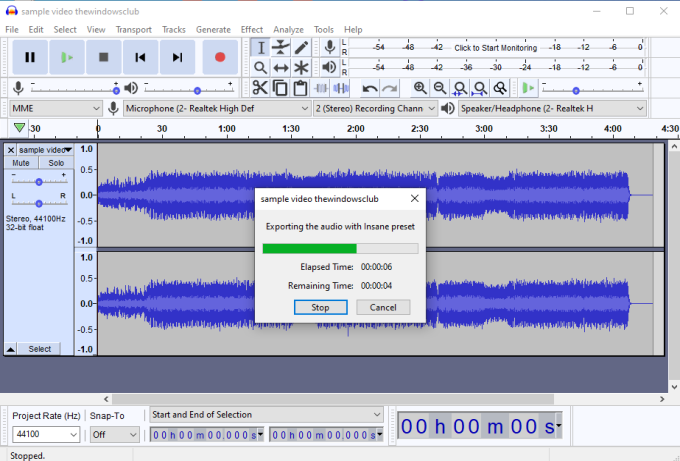
Audacity is een zeer populaire platformonafhankelijke en open source audiosoftware. Het heeft functies zoals audio bewerken(edit audio) , achtergrondruis verwijderen(remove background noise) , audio opnemen, enz. Om audio van video vast te leggen, kunt u ofwel de opnameknop gebruiken die zichtbaar(Record) is op de interface om de video die op de pc wordt afgespeeld handmatig op te nemen of eenvoudig audio van de invoervideo exporteren. Het handmatig opnemen van audio van video is tijdrovend, dus u kunt de tweede optie kiezen. Hiermee kunt u audio opslaan in MP3 , OGG , MP2 , FLAC of andere audioformaten.
Voeg op de interface een videobestand toe. Daarna heb je de keuze of je de hele audio wilt extraheren(extract the whole audio) of audio wilt extraheren uit het geselecteerde deel(selected part) van de video. Om audio van een specifiek onderdeel vast te leggen, kunt u de muiscursor op audiogolven slepen die zichtbaar zijn op de interface. Dit markeert de begin- en einddelen voor de uitvoer. Bovendien kunt u het menu Effecten(Effects) gebruiken om een fade-in en uit-effect toe te voegen, de toonhoogte te wijzigen(change pitch) , de audiosnelheid te wijzigen, (speed of audio)echo toe te voegen en meer.
Als je alles hebt gedaan, gebruik je de optie Audio exporteren(Export Audio ) of Geselecteerde audio exporteren(Export Selected Audio) onder het menu Bestand . (File)Ten slotte kunt u in het venster Opslaan als(Save As) de audiokwaliteit en het audioformaat selecteren om audio van video op te halen.
Je moet ook FFmpeg installeren(install FFmpeg) (als dat nog niet het geval is), zodat je elk videobestand op Audacity kunt importeren om audio uit die video te extraheren.
TIP : Kijk ook eens naar Avidemux .
4] Elke audio-omzetter
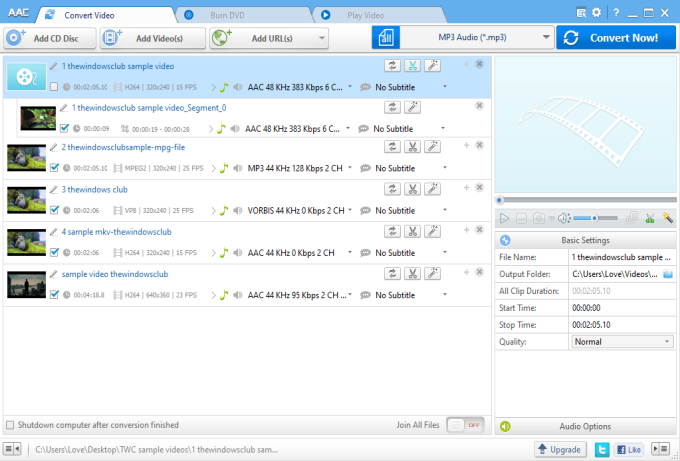
Any Audio Converter is een multifunctionele software en is alleen gratis beschikbaar voor persoonlijk gebruik(personal use) . Het wordt geleverd met dvd-maker(DVD creator) , online video-downloader , audio vastleggen van cd en andere functies. U kunt het tabblad Video converteren(Convert Video) gebruiken om audio van video op te halen. Er zijn twee interessante functies die ik leuk vind. Ten eerste(First) kunt u meerdere videobestanden toevoegen(add multiple video files) en vervolgens een enkel audiobestand maken(create a single audio file) . Een andere functie is dat u een specifiek deel van een video(capture a specific part of a video) kunt vastleggen door start- en eindpunten te selecteren en de selectie op te slaan als een audiobestand.
Om audio uit videobestanden te extraheren, voegt u RMVB , FLAC , AVI , MPEG , MOV , MP4 of andere videoformaten toe die erdoor worden ondersteund. Voor elk videobestand biedt het de optie Clip dit item(Clip this item) . Met die optie kun je een specifiek deel uit de video extraheren en dat deel uitpakken als een audiobestand. Als je de hele video wilt converteren, negeer deze optie dan gewoon.
Wanneer opties zijn ingesteld, gebruikt u het vervolgkeuzemenu om het audio-uitvoerformaat in te stellen. AAC , MP3 , AIFF , WAV , WMA en andere audioformaten zijn beschikbaar. Kies(Choose) een audioformaat, stel de uitvoermap in en gebruik de knop Nu converteren(Convert Now) . Het zal audiobestanden opslaan in de uitvoermap. Hier(Here) is de downloadlink.
Dit zijn dus de gratis services en software die nuttig zijn om audio van video vast te leggen. Hoewel ze allemaal een goede output geven, heeft Audacity enkele geavanceerde functies die u misschien eerst wilt proberen.
Related posts
Hoe wachtwoord uit PDF te verwijderen met gratis software of online tool
Beste gratis online schermrecorder-software met audio voor Windows 10
Beste gratis video- en audiomediaconverters voor pc met Windows 11/10
22 Beste gratis online video-downloader
Problemen oplossen Geen video, audio of geluid in Skype-gesprekken op Windows
Beste gratis tools voor online videoconferenties ZONDER registratie
Digital Rights Update Tool verwijdert DRM-beveiliging van WMA-bestanden
Beste gratis MP4 naar MP3-converter voor Windows11/10 PC
Met elke video-omzetter kunt u video en audio downloaden en converteren
Beste gratis MKV naar MP4-converter voor Windows 11/10 pc
Beste gratis Sound & Audio Equalizer-software voor Windows 10 pc
Beste gratis AVI naar MP4-converter voor Windows 11/10 pc
Converteer YouTube naar MP3 met deze gratis software of online converters
Een WhatsApp-video- of audiogesprek opnemen
3 manieren om audio uit video te verwijderen in Windows 10
Beste gratis audiorecorder-software voor Windows 11/10
De YouTube-audiobibliotheek gebruiken in uw videoprojecten
Hoe maak je een videopresentatie met gesproken tekst in Windows 11/10
Extraheer audio uit video met deze 7 apps
Converteer WMV naar MP4 met behulp van deze gratis converters voor Windows 10 PC
