Hoe bestanden uit beschadigde zip-mappen te extraheren
De beste optie voor het samen overbrengen van meerdere bestanden is door het gebruik van zip-bestandscompressie. Door het op deze manier te doen, biedt het probleemloze, verliesvrije bestandscompressie bij het verplaatsen van bestanden van het ene opslaggebied naar het andere.
Er zijn tal van 'packing'-programma's beschikbaar die compressie van zip-bestanden mogelijk maken. Verzamel een paar bestanden, prop ze in een enkele map, comprimeer die map en je hebt een gecomprimeerde map klaar om te verplaatsen via e-mailbijlage of een andere overdrachtsmethode die je kiest.
De ontvanger van de bijlage heeft ook dezelfde of een gelijkaardige tool nodig om de gegevens in de gecomprimeerde map te 'uitpakken'. Dit alles kan eenvoudig worden gedaan in slechts een paar klikken.

Helaas is het mogelijk dat een zip-map beschadigd of corrupt raakt. Een paar redenen hiervoor zijn:
- Een virusaanval gericht op uw Windows -systeem. Besmettelijke malware kan de zip-map besmetten en over meerdere apparaten worden overgedragen, waarbij het zichzelf repliceert.
- Een corrupte harde schijf of ander opslagmedium waar de ZIP -map zich bevindt, kan het bestand ook beschadigen. Komt meestal(Usually) voor wanneer het bestand of de map in de slechte sector van een harde schijf wordt geplaatst.
- Onverwachte complicaties bij het maken van de ZIP -map, zoals een stroomstoring, het afsluiten van het systeem en elke andere onderbreking die kan leiden tot een gedeeltelijke download.
Dit zijn slechts enkele voorbeelden. Hoe dan ook, u kunt de bestanden nog steeds uit de ZIP -map extraheren, zolang u over de juiste tool voor het herstellen van bestanden beschikt.

Het kan lastig zijn om een beschadigde of beschadigde zip-map te repareren. De meeste reparatietools voor zip-mappen die echt werken, kunnen een beetje aan de dure kant zijn. Er zijn echter een paar gratis hulpprogramma's die ook werken, waarvan u sommige mogelijk al hebt gedownload en op uw computer geïnstalleerd.
Hoe bestanden uit beschadigde zip-mappen te extraheren(How To Extract Files From Corrupted Zip Folders)
Zoals eerder vermeld, heb je de juiste tool voor het herstellen van bestanden nodig om de beschadigde bestanden uit een beschadigde ZIP -map te extraheren. Hieronder hebben we een handvol mogelijke kandidaten opgesomd waar u naar moet kijken als u ooit te maken krijgt met corruptie van ZIP - mappen.
DiskInternals ZIP Reparatie(DiskInternals ZIP Repair)(DiskInternals ZIP Repair)

DiskInternals heeft ZIP Repair uitgebracht als freeware. In slechts een paar klikken kunt u de bestanden uit de beschadigde ZIP- map extraheren en in een nieuwe, onbeschadigde ZIP- map laten plaatsen. De gebruiksvriendelijke wizard-walkthrough maakt extractie een eenvoudige taak.
Om ZIP Repair te gebruiken:
- Download en configureer het programma en start het vervolgens.
- Klik in het startscherm van ZIP Repair op de knop Volgende(Next ) om door te gaan.
- Klik op de knop Bladeren(Browse ) onder het veld Beschadigd bestand(Corrupted file) .
- Zoek(Locate) en selecteer het beschadigde of beschadigde zipbestand dat moet worden gerepareerd en uitgepakt. Doe hetzelfde met het veld Hersteld bestand(Repaired file) en kies waar u de schone ZIP - map wilt plaatsen.

- Als u klaar bent, klikt u op de knop Volgende(Next ) .
- U zou nu alle bestanden in de beschadigde of beschadigde ZIP- map moeten zien. Door op Volgende(Next) te klikken , wordt een nieuwe ZIP -map gemaakt en geplaatst op de locatie die u voor de reparatie hebt geselecteerd.
- Bestandsextractie(File) is nu mogelijk. U kunt de bestanden uit de nieuw gecomprimeerde map halen met behulp van een Windows- of een (Windows)ZIP - tool van derden . Klik op (Click) Voltooien(Finish ) om de tool te sluiten.
WinRAR

WinRAR wordt geleverd met een ingebouwde herstelfunctie voor gecomprimeerde bestanden. Dus als je een beschadigd ZIP- (of RAR- )bestandsprobleem hebt, probeer WinRAR dan eens .
- Start WinRAR en navigeer naar het beschadigde archief met behulp van de adresbalk.
- Selecteer de map en klik op Repareren(Repair ) in de werkbalk.
- Geef in het nieuwe pop-upvenster de locatie voor het gerepareerde archief op, selecteer het archieftype en klik op OK .
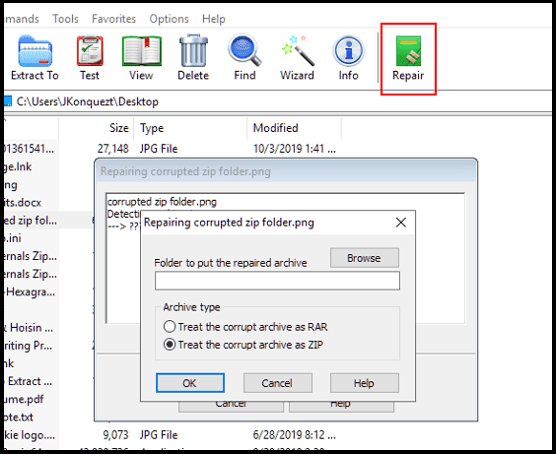
- Zodra de reparatie 100% is, kunt u naar de plaats gaan waar u deze had opgeslagen om de bestanden uit te pakken. Het wordt gelabeld als filename_rebuilt.zip .
Stellar Bestand Reparatie Toolkit(Stellar File Repair Toolkit)(Stellar File Repair Toolkit)

Stellar File Repair Toolkit is een van de betere opties die u kunt kiezen wanneer u een extractietool voor ZIP -bestanden nodig heeft. De tool is niet gratis, maar biedt wel een gratis proefperiode met een geld-terug-garantie van 30 dagen. Stellar Fire is uitstekend in het repareren van Microsoft Office - inhoud zoals Word - documenten, Excel - spreadsheets en Powerpoint - presentaties, evenals corrupte ZIP- archieven.
Deze tool voor bestandsherstel biedt volledige reparatie van corrupte ZIP -bestanden zonder schade aan of verlies van de inhoud, ongeacht hoe beschadigd het archief ook is.
- Eenmaal geïnstalleerd, start u de tool en selecteert u de optie ZIP-bestand repareren(Repair ZIP File) om het proces aan de gang te krijgen.

- Zoek(Locate) en selecteer het corrupte ZIP -bestand van uw lokale schijf. Alle bestanden in het archief worden weergegeven als voorbeeld.
- Klik op de knop Repareren(Repair ) en laat het proces voltooien.

- Zodra de reparatie stopt, kunt u een voorbeeld van alle herstelde bestanden bekijken in het menu aan de linkerkant.
Zip2Fix

Deze specifieke tool is het gemakkelijkst te gebruiken op onze lijst en staat daar bovenaan met DiskInternals ZIP Repair als een van de beste. Er is niet echt veel aan Zip2Fix . De gebruiksvriendelijke interface maakt extractie eenvoudig in slechts een paar klikken.
Start de tool, klik op Openen...(Open…) , selecteer het beschadigde ZIP -bestand en het proces verloopt automatisch. De tool zal beginnen met het uitspugen van alle herstelde bestanden naar de bronmap zonder dat hierom wordt gevraagd. Geen richting nodig.
WinZip-opdrachtprompt(WinZip Command Prompt)(WinZip Command Prompt)
Wist(Did) u dat u al toegang had tot een tool in Windows die (Windows)ZIP -bestandsreparaties kan proberen ?

Sinds WinZip in 2016 een universele Windows 10 -app werd, is het de eerste stop-app voor het extraheren van ZIP - bestanden. In combinatie met de opdrachtprompt kunt u deze gebruiken om elk ongeldig (Command Prompt)ZIP -bestand te repareren .
- Open het dialoogvenster Uitvoeren ( Windows key + R ), typ cmd in het veld en druk op Enter . Voor de zekerheid kunt u altijd cmd typen in het zoekveld op de Windows(Windows Taskbar) -taakbalk, met de rechtermuisknop op Opdrachtprompt(Command Prompt) klikken en het uitvoeren als beheerder(Administrator) .
- Wijzig in het opdrachtpromptvenster(Command Prompt) de mappen naar waar het corrupte ZIP - archief zich bevindt. Typ “C:\Program Files\WinZip\wzzip” -yf zipfile.zip in het veld (inclusief dubbele aanhalingstekens) en druk op Enter .
- Zorg(Make) ervoor dat u de werkelijke stationsletter vervangt door waar WinZip op uw computer is geïnstalleerd, evenals de echte ZIP -bestandsnaam in plaats van zipfile.zip .
- Om een gesplitst ZIP-bestand te maken, voegt u een s toe aan het einde van -yf .

WZZIP zal het originele ZIP -bestand niet wijzigen, maar in plaats daarvan een nieuw ZIP -bestand (of map) maken met de naam Bestandsnaam_FIXED(Filename_FIXED) . Het "FIXED"-bestand kan nog steeds corrupte gegevens bevatten, aangezien de originele gegevens onaangeroerd blijven.
Zolang het archief waarin de gegevens werden bewaard het enige was dat beschadigd was, blijven de gegevens zelf onbeschadigd. Als de gecomprimeerde(zipped) gegevens hoe dan ook corrupt waren of als er een CRC -fout is opgetreden, blijft de corruptie van het bestand bestaan.
CRC staat voor Cyclic Redundancy Check , een berekening die de nauwkeurigheid van alle gegevens in een bestand test. Er wordt een CRC -waarde berekend en opgeslagen in het bestand, zodat wanneer het bestand wordt uitgepakt, de oorspronkelijke gegevenswaarde kan worden vergeleken met de huidige gegevenswaarde om er zeker van te zijn dat er niets is beschadigd. Als de geëxtraheerde waarde niet overeenkomt met de oorspronkelijke waarde, geeft WinZip een CRC-fout(CRC Error) weer .
Related posts
Zip-bestanden versleutelen
Wijzig de locatie van gebruikersmappen in Windows
Automatisch een back-up maken van belangrijke Windows-mappen met OneDrive
Wat is een beschadigd bestand en hoe kan ik het repareren?
Bestanden zippen en uitpakken op uw Chromebook
Hoe u uw Chromebook als tweede monitor kunt gebruiken
Steam Guard-verificatie inschakelen
Maak een Gmail Desktop-app met deze 3 e-mailclients
Achtergrondkleur wijzigen in Google Documenten
Boekrecensie - De How-To Geek Guide to Windows 8
Hoe een gehackt Facebook-account te herstellen
Hoe een video van elke website te downloaden
GIMP-plug-ins installeren: een handleiding
Een Xbox One of Xbox Series X terugzetten naar de fabrieksinstellingen
Verwijder onmiddellijk achtergronden van afbeeldingen met behulp van AI
Een team maken in Microsoft Teams
Gebruikersaccountbeheer (UAC) uitschakelen voor een specifieke toepassing
Een QR-code scannen op iPhone en Android
Hoe dvd's te digitaliseren
Hoe Raspberry Pi te updaten
