Hoe Bing Wallpaper voor Windows 11 te downloaden en te installeren
De Bing Wallpaper(Bing Wallpaper) -app wordt geleverd met een verscheidenheid aan wallpaper-achtergronden voor je computer, zodat je niet vastzit aan dezelfde saaie. Het geeft uw computer een frisse wind elke keer dat u deze wijzigt. De collectie behang waar we het over hebben is zo enorm, het is alsof je elke dag iets nieuws hebt. Het is een geweldige app voor diegenen die desktoppersonalisatie een stap verder willen brengen en een statement willen maken. Vandaag bespreken we hoe u Bing Wallpaper voor Windows 11 kunt downloaden en installeren . Daarnaast leren we je hoe je de Bing Wallpaper -app kunt downloaden en gebruiken.

Hoe de Bing Wallpaper-app voor Windows 11 te downloaden en te installeren(How to Download and Install Bing Wallpaper App for Windows 11)
Volg de onderstaande stappen om de Bing Wallpaper -app te downloaden en Bing voor achtergronden te gebruiken:
1. Download Bing Wallpaper door hier op de Bing-downloadlink te klikken(Bing download link here) .
2. Open het gedownloade bestand BingWallpaper.exe door erop te dubbelklikken.

3. Klik op Nu installeren(Install now) wanneer het installatievenster verschijnt.

4. Wacht tot de installatie met succes is voltooid en klik op Voltooien(Finish) om de installatie te voltooien.

Zo download en installeer je de Bing Wallpaper -app.
Lees ook: (Also Read:) Achtergrond wijzigen op Windows 11(How to Change Wallpaper on Windows 11)
Hoe de Bing Wallpaper-app te gebruiken op Windows 11
(How to Use Bing Wallpaper App on Windows 11
)
Na een succesvolle installatie zou Bing Wallpaper aanwezig zijn in de Taskbar Overflow- apps. Volg de onderstaande stappen om de Bing - app te gebruiken om wallpaper op Windows 11 te downloaden:
1. Klik op het Bing Wallpaper-app-pictogram(Bing Wallpaper app icon) in het systeemvak om toegang te krijgen tot verschillende instellingen.

2. Schakel de(On) schakelaar voor Dagelijkse vernieuwing inschakelen(Enable daily refresh) in om elke dag een nieuwe Bing- achtergrond te krijgen.

3. U kunt de pijlpictogrammen gebruiken om (arrow icons)de achtergrond te wijzigen(Change wallpaper) in de vorige of volgende.
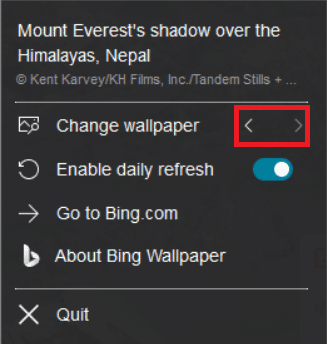
Aanbevolen:(Recommended:)
- Hoe Windows 11 UI-stijl in Chrome in te schakelen(How to Enable Windows 11 UI Style in Chrome)
- Plaknotities gebruiken in Windows 11(How to Use Sticky Notes in Windows 11)
- Hoe u uw telefoon-app op Windows 11 kunt uitschakelen(How to Disable Your Phone App on Windows 11)
- 9 beste agenda-apps voor Windows 11(9 Best Calendar Apps for Windows 11)
We hopen dat dit artikel je heeft geholpen bij het downloaden en installeren van Bing Wallpaper voor Windows 11 met behulp van de Bing-app(download and install Bing Wallpaper for Windows 11 using Bing app) . Laat uw opmerkingen achter in de commentaarsectie hieronder. Laat ons weten welk onderwerp u ons als volgende wilt laten onderzoeken.
Related posts
Minecraft downloaden en installeren op Windows 11
Optionele updates downloaden en installeren in Windows 11
Achtergrond wijzigen op Windows 11
Hoe Google Maps voor Windows 11 te downloaden
Windows 11-updates downloaden en installeren
Bestandsverkenner uitvoeren als beheerder in Windows 11
Hoe de harde schijf te partitioneren in Windows 11
Hoe de sluimerstand in Windows 11 in te schakelen
Een service in- of uitschakelen in Windows 11
Hoe het knipprogramma in Windows 11 uit te schakelen
Meldingsbadges uitschakelen in Windows 11
Hoe lopende processen in Windows 11 te bekijken
Hoe maak je een PDF-bestand in Windows 11
Fix VCRUNTIME140.dll ontbreekt op Windows 11
Adaptieve helderheid uitschakelen in Windows 11
Hoe zwarte cursor te krijgen in Windows 11
Opstartprogramma's uitschakelen in Windows 11
Kladblok ++ als standaard instellen in Windows 11
Hoe de internetsnelheid te verhogen in Windows 11
Mobiele hotspot in- of uitschakelen in Windows 11
