Hoe cookies op Microsoft Edge te wissen -
Cookies zijn niet alleen lekkernijen, maar ook een essentieel onderdeel van uw internetervaring. Browsercookies(Browser) zijn kleine stukjes tekst die door websites worden gebruikt om informatie over u op te slaan. Deze gegevens worden vervolgens gebruikt om u online accounts te laten aanmaken, uw gegevens te onthouden of uw online ervaring te personaliseren. Met cookies kunnen sites u echter ook volgen en gegevens over u verzamelen, dus u kunt ze van tijd tot tijd wissen, vooral als u zich zorgen maakt over online privacy. Als u zich afvraagt hoe u cookies op Microsoft Edge kunt wissen , is het antwoord veel eenvoudiger in de nieuwe Chromium-gebaseerde versie van de browser. Lees deze tutorial om te zien welke stappen nodig zijn om cookies in Edge te bekijken en te wissen:
OPMERKING:(NOTE:) dit artikel illustreert hoe u de cookies op Microsoft Edge kunt wissen . We hebben nog een handleiding als je wilt weten waar cookies worden opgeslagen in Windows 10(where cookies are stored in Windows 10) .
Hoe cookies op Edge te wissen
Als u alle door de browser opgeslagen cookies wilt wissen, start u met het starten van Microsoft Edge(launching Microsoft Edge) en klikt of tikt u vervolgens op de knop "Instelling en meer" (...)(“Setting and more” (...)) in de rechterbovenhoek. Als alternatief kunt u ook de sneltoets Alt + F gebruiken . Klik of tik in het geopende menu op Instellingen(Settings) .
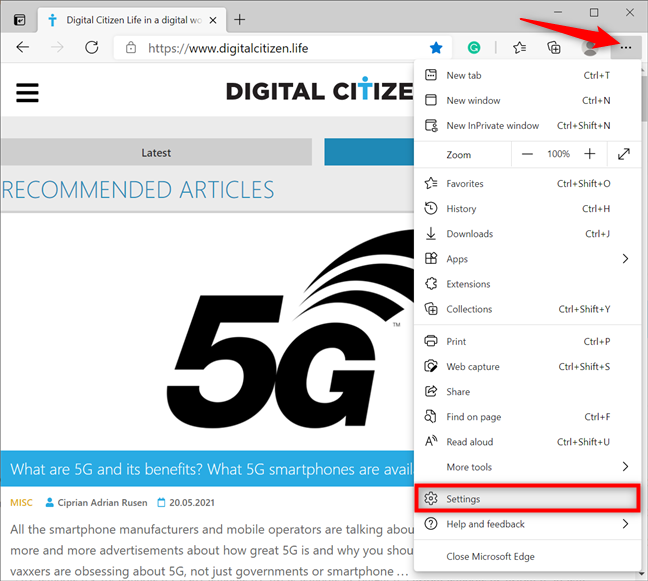
Toegang tot de Microsoft Edge-instellingen
Ga in de linkerzijbalk naar het tabblad "Privacy, zoeken en services"(“Privacy, search, and services”) - als u het paneel niet kunt zien, maximaliseer dan het Microsoft Edge -venster of druk op de hamburgerknop linksboven, naast Instellingen(Settings) . Scrol aan de rechterkant omlaag naar het gedeelte 'Browsegegevens wissen'(“Clear browsing data”) . Klik of tik op de knop "Kies wat u wilt wissen"(“Choose what to clear”) naast "Browsegegevens nu wissen(“Clear browsing data now) . ”

Druk(Press) op de knop Kies(Choose) wat u wilt wissen
Dit opent het pop-upvenster "Browsegegevens wissen" . (“Clear browsing data”)Klik op het vak Tijdsbereik(Time range) bovenaan om een vervolgkeuzemenu te openen. Als u alle door Microsoft Edge(Microsoft Edge) opgeslagen cookies wilt wissen , selecteert u Altijd(All time) .

Stel het Tijdbereik in op Altijd
Vink vervolgens het vakje aan naast "Cookies en opgeslagen websitegegevens"(“Cookies and saved website data”) en klik of tik op de knop Nu wissen(Clear now) .
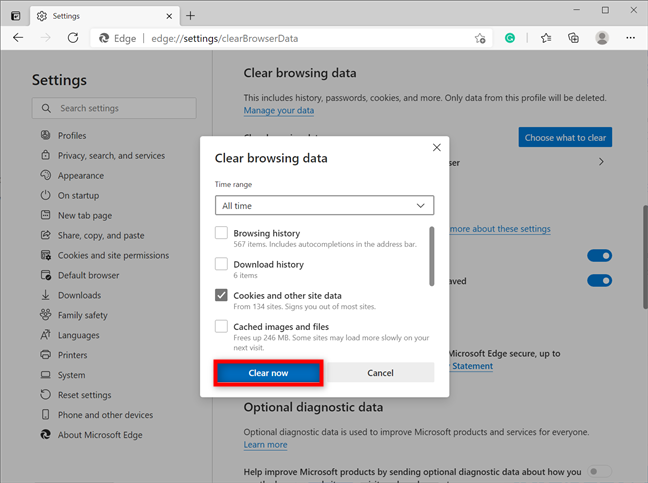
Hoe cookies op Edge te wissen
Dat was het! De cookies worden direct verwijderd.
Cookies wissen op Microsoft Edge voor een specifieke website
Als u de cookies die door een bepaalde website zijn opgeslagen wilt verwijderen, opent u de instellingen(Settings) van Edge door de instructies in het vorige hoofdstuk te volgen en gaat u vervolgens naar het tabblad "Cookies en sitemachtigingen"(“Cookies and site permissions”) in het linkerdeelvenster. Aan de rechterkant ziet u bovenaan het gedeelte 'Cookies en gegevens opgeslagen' . (“Cookies and data stored”)Klik(Click) of tik op "Cookies en sitegegevens beheren en verwijderen(“Manage and delete cookies and site data) . ”

Druk op Beheren(Press Manage) en verwijderen van cookies en sitegegevens
Klik of tik vervolgens op de optie "Alle cookies en sitegegevens bekijken"(“See all cookies and site data”) .

Druk om alle cookies en sitegegevens te zien
Dit opent een overzicht van alle cookies en gegevens die zijn opgeslagen door de websites die u hebt bezocht. Scroll naar beneden of gebruik het veld Cookies zoeken(Search cookies) bovenaan om de site te vinden waarvan je de cookies wilt verwijderen. Klik of tik vervolgens op de neerwaartse pijl naast de naam van een site om een vervolgkeuzemenu met de opgeslagen cookies te openen.

Klik(Click) om het menu uit te vouwen en de cookies van een site te zien
Om alle cookies voor een bepaalde website te wissen, drukt u op de prullenbakpictogrammen die in dit menu worden weergegeven.

Cookies wissen in Edge voor een specifieke site
TIP: Om de cookies van een website nog beter te bekijken, drukt u in plaats daarvan op de pijl naast het prullenbakpictogram. Hiermee wordt de map geopend en kunt u de specifieke cookies erin zien. Als u op de neerwaartse pijl klikt, krijgt u meer informatie over een cookie, terwijl u op het prullenbakpictogram drukt om het te verwijderen.

Een specifieke cookie wissen van Microsoft Edge
Hoe cookies in Edge automatisch te wissen wanneer u de browser sluit
Als u privacykwesties voorgoed uit uw hoofd wilt zetten, kunt u ervoor zorgen dat Microsoft Edge automatisch cookies wist telkens wanneer u het sluit.
Volg eerst de instructies in het eerste hoofdstuk om het gedeelte 'Browsegegevens wissen' te vinden in de instellingen voor (“Clear browsing data”)'Privacy, zoeken en services'(“Privacy, search, and services”) van Edge . Klik of tik vervolgens op de optie "Kies wat u wilt wissen telkens wanneer u de browser sluit"(“Choose what to clear every time you close the browser”) .

Druk op Kies(Choose) wat u wilt wissen elke keer dat u de browser sluit
Klik of tik vervolgens op het item "Cookies en andere sitegegevens"(“Cookies and other site data”) om de schakelaar in te schakelen.
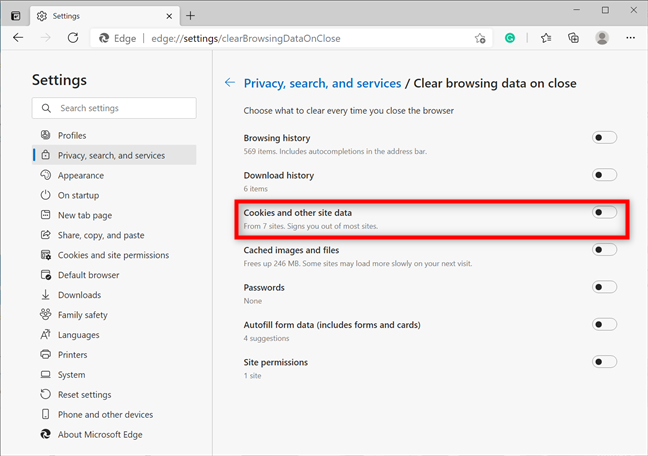
Druk op het item om de schakelaar in te schakelen
Als u cookies op Edge(Edge) voor elke website wilt wissen wanneer u de browser sluit, bent u klaar. Als er echter enkele pagina's zijn waarvan u uw gegevens en voorkeuren wilt onthouden, kunt u in het gedeelte "Niet wissen"(“Do not clear”) , dat zichtbaar wordt zodra u de schakelaar omdraait, websites toevoegen(Add) waarvan u de cookies wilt behouden.

Hoe cookies op Edge te wissen telkens wanneer u deze sluit
Vind je de opties om cookies te wissen in Microsoft Edge leuk ?
In het oude Microsoft Edge was het proces om toegang te krijgen tot cookies ingewikkeld en onvriendelijk. Daarom zijn we van mening dat de eenvoudige opties die worden geboden door de nieuwe en verbeterde Chromium- versie van de browser een aanzienlijke verbetering zijn. Wat denk je? Vond(Did) u het gemakkelijk om cookies op Microsoft Edge te wissen ? Laat het ons weten in een reactie hieronder.
Related posts
Traceringspreventie gebruiken in Microsoft Edge -
Do Not Track inschakelen in Chrome, Firefox, Edge en Opera
Een proxyserver instellen in Chrome, Firefox, Edge en Opera
Waar worden cookies opgeslagen in Windows 10 voor alle belangrijke browsers?
Incognito gaan in Chrome, Firefox, Edge en Opera
12 manieren om tabbladen te beheren in Microsoft Edge -
Maak InPrivate- of Incognito-snelkoppelingen voor Firefox, Chrome, Edge, Opera of Internet Explorer
In- en uitzoomen in uw webbrowser -
Hoe Google mijn zoekmachine te maken in Microsoft Edge -
Welke versie van Microsoft Edge heb ik? -
Over InPrivate en Incognito. Wat is privé browsen? Welke browser is het beste?
Hoe u uw LastPass-wachtwoorden naar een CSV-bestand kunt exporteren
Een website vastzetten op de taakbalk of het Startmenu in Windows 10
Hoe u Microsoft Edge-extensies kunt krijgen, configureren en verwijderen -
Een tabblad dempen in Chrome, Firefox, Microsoft Edge en Opera
Hoe Adobe Flash Player te deblokkeren op Microsoft Edge van Windows 10 -
De app Get Help in Windows 10 gebruiken om contact op te nemen met de ondersteuningsservice van Microsoft
Hoe maak ik de tekst groter in Chrome, Edge, Firefox en Opera?
5 problemen waardoor Microsoft Edge een slechtere webbrowser is dan andere
Cast media van een webpagina in Microsoft Edge naar een draadloos beeldscherm met Miracast
