Hoe de achtergrond van een foto te verwijderen met GIMP
Wat als u een collage wilt maken of een bepaalde afbeelding op een andere afbeelding wilt plakken, maar u wilt de achtergrond van de foto verwijderen. Er is verschillende fotobewerkingssoftware die je foto's bewerkt, waaronder GIMP .
GIMP is een gratis, open-source afbeeldingseditor(image editor) die wordt gebruikt om afbeeldingen te manipuleren en te bewerken. Het is beschikbaar op Linux , macOS en Windows .
Achtergrond(Remove Background) van foto(Photo) verwijderen met GIMP
Open GIMP.

Klik op Bestand(File) .
Klik in de vervolgkeuzelijst voor bestanden op Openen(Open) .

Er verschijnt een venster Afbeelding openen(Open Image) .
Selecteer uw fotobestand uit uw bestanden en klik op Openen(Open) .
U ziet de foto in het fotobewerkingsgebied.
Lezen(Read) : Hoe u ronde, ronde afbeeldingen maakt met GIMP(How to create rounded circular images using GIMP) .
In deze zelfstudie gebruiken we drie methoden om de achtergrond van foto's te verwijderen met GIMP .
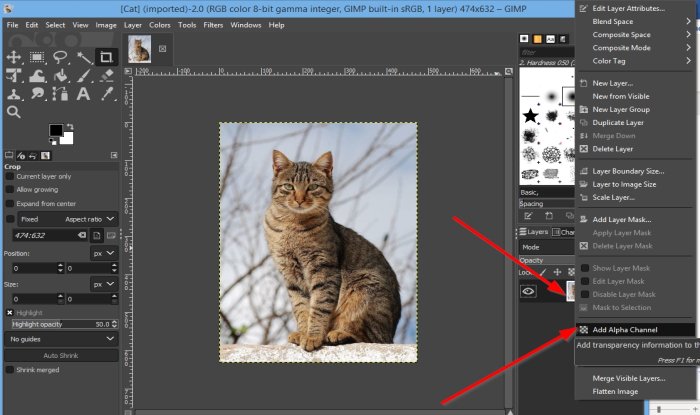
Methode één is om de tool Fuzzy Select aan de linkerkant te gebruiken.
Een Fuzzy Select is een tool in Gimp die een aangrenzend gebied selecteert op basis van kleur. Het lijkt op een toverstok met een ster.
Klik met de rechtermuisknop op de afbeeldingslaag.
Klik in de vervolgkeuzelijst op Alfakanaal toevoegen(Add Alpha Channel) .
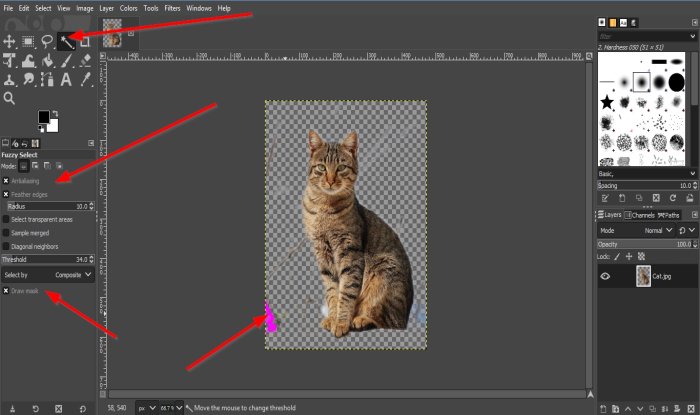
Klik vervolgens op Fuzzy Select aan de linkerkant.
Zorg ervoor dat Anti-aliasing , Feather Edges en Draw Mask allemaal zijn aangevinkt.
Eenmaal aangevinkt, klik op de foto; houd het gereedschap Fuzzy Select ingedrukt(Fuzzy Select) en sleep het om het te verwijderen waar u maar wilt.
Er zal een paarse kleur zijn die het Draw Mask vertegenwoordigt , de regio die u selecteert.
Klik(Click) en sleep naar beneden om de drempel te verhogen en naar boven om de drempel te verhogen.
Druk op de Delete- toets op je toetsenbord.
De achtergrond wordt verwijderd.
Lezen: (Read:) Afbeeldingsgrootte bijsnijden, roteren en wijzigen in GIMP(How to crop, rotate, and change Image size in GIMP) .
Afhankelijk van de foto moet u het proces mogelijk meerdere keren herhalen.

Methode twee is om het gereedschap Pad(Path) te gebruiken.
De tool Paden(Paths ) maakt en bewerkt paden.
Klik op het gereedschap Paden(Paths) .
Klik(Click) rond de afbeelding die u van de achtergrond wilt verwijderen. U ziet verbonden punten die u kunt slepen en plaatsen waar u ze wilt hebben.
Druk op Enter(Enter) .

Ga dan naar Selecteren(Select) .
Klik in de vervolgkeuzelijst Selecteren op Omkeren(Invert) en druk op de Delete - toets.

De achtergrond van de foto wordt verwijderd.

Methode drie is om de tool Voorgrond selecteren(Foreground Select) te gebruiken.
Het gereedschap Voorgrond selecteren(Foreground Select) is bedoeld om een gebied te selecteren dat objecten op de voorgrond bevat.
Klik op het gereedschap Voorgrond selecteren(Foreground Select) en teken een lijn rond het object.
Zorg ervoor dat de lijnen zijn aangesloten; je ziet een gele stip.
Druk op de Enter- toets op het toetsenbord.

Er verschijnt een donkerblauw gebied over de afbeelding.

Borstel de afbeelding nu handmatig door te klikken, vasthouden en de borstel over de hele afbeelding te slepen.

Als u klaar bent, kunt u op het selectievakje van het voorbeeldmasker(Preview Mask’s) klikken om te zien hoe het eruitziet.
Druk vervolgens op Enter op het toetsenbord.

Ga vervolgens naar Selecteren(Select) en selecteer Omkeren(Invert) .
Druk nu op de Delete- toets.

De achtergrond is weg.
Lezen(Read) : Afbeeldingen verkleinen zonder kwaliteitsverlies met GIMP(How to resize images without losing quality with GIMP) .
Ik hoop dat dit helpt; als je een vraag hebt, reageer dan hieronder.
Related posts
Hoe tekst te schetsen of een rand aan tekst toe te voegen in GIMP
Formaat wijzigen, versieren, randen, kaders en watermerken aan afbeeldingen toevoegen
Fotor: gratis app voor het bewerken van afbeeldingen voor Windows 10
Gratis online tools en software voor het maken van fotocollages
Vervaag en repareer wazige foto's en afbeeldingen met deze tools
Nomacs is een Image Viewer voor Windows-pc met geweldige functies
Hoe maak je afgeronde ronde afbeeldingen met GIMP op Windows 10
rEASYze Batch Image Resizer & Photo Editor voor Windows PC
Hoe Neon Glow-effecttekst toe te voegen in GIMP
Beste gratis batch-fotodatumstempelsoftware voor Windows 10
De achtergrond van een afbeelding verwijderen met Microsoft Word
Afbeeldingsgrootte bijsnijden, roteren en wijzigen in GIMP
Fix Discord-afbeeldingen laden niet op pc
Een video maken van afbeeldingen met de app Foto's in Windows 11/10
Download de nieuwste Windows 11/10 ISO-afbeeldingen rechtstreeks in Chrome of Edge
DuckLink Screen Capture: Leg vensters, regio's, scrollende pagina's vast
Hornil StylePix is een gratis draagbare beeldbewerkingssoftware voor Windows 10
Hoe achtergrondafbeelding te verwijderen met Paint 3D in Windows 10
Tekst toevoegen in GIMP op Windows-pc
Photo Stitcher is een gratis software voor het naaien van foto's voor Windows 10
