Hoe de bandbreedte te beperken die wordt gebruikt door OneDrive en Dropbox
De OneDrive- en Dropbox- clients maken het gemakkelijk om bestanden over te zetten, te back-uppen en te herstellen tussen uw pc en de cloud. Ze doen hun werk op de achtergrond en aangezien ze internet gebruiken, delen ze in uw bandbreedtegebruik.
Dit zou geen probleem moeten zijn. OneDrive en Dropbox kunnen echter veel bandbreedte verbruiken. Het eist zijn tol van je internetsnelheid, vooral als je een langzame of niet al te snelle internetverbinding gebruikt. Het goede nieuws is dat je de bandbreedte die OneDrive en Dropbox gebruiken kunt beperken.
Als je merkt dat je OneDrive- of Dropbox- app je bandbreedte verbruikt, volg dan de handleidingen in dit gedeelte om te leren hoe je het gebruik kunt beperken. De processen om het bandbreedtegebruik van deze apps te beperken zijn vergelijkbaar.
Beperk het bandbreedtegebruik van OneDrive
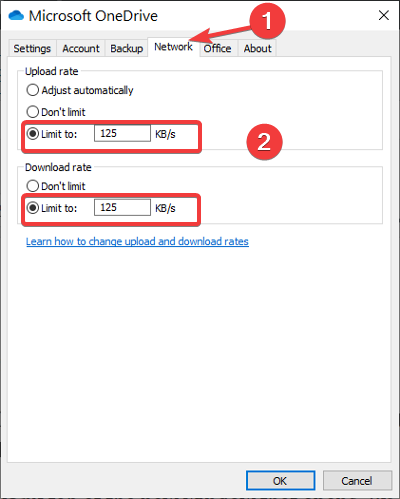
Open OneDrive en ga naar Instellingen(Settings) . U kunt ook met de rechtermuisknop op het OneDrive - pictogram op uw taakbalk klikken en op de optie Instellingen(Settings) klikken . U kunt ook naar Settings and Help > Settings gaan .
Schakel over naar het tabblad Netwerk(Network) van het nieuwe venster dat wordt geopend. Standaard zijn de upload- en downloadsnelheden ingesteld op Niet beperken(Don’t limit) .
Selecteer voor zowel de uploadsnelheid(Upload) als de downloadsnelheid de optie (Download)Beperken tot(Limit to) en wijs waarden toe voor uw gewenste maximale bandbreedtesnelheidslimieten. Druk op de OK- knop om uw instellingen op te slaan.
Beperk het bandbreedtegebruik van Dropbox
Met Dropbox(Dropbox) kun je ook het bandbreedtegebruik beperken. Om de bandbreedte van de Dropbox -client te beperken, klik je op het Dropbox - pictogram op je taakbalk om het kleine venster te openen.
Klik(Click) op het tandwielvormige pictogram en selecteer Voorkeuren(Preferences) in het vervolgkeuzemenu.

Ga naar Bandbreedte(Bandwidth) in het Dropbox-voorkeurenvenster(Dropbox Preferences) . Hier vindt u dezelfde instellingen die we in de OneDrive- oplossing hierboven hebben gezien.
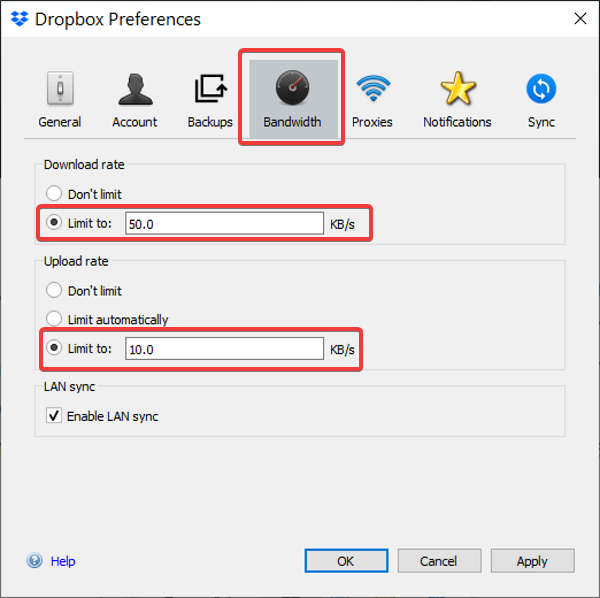
Stel de optie Limiet in(Limit to) in op Downloadsnelheid(Download) en Uploadsnelheid(Upload) . Voer(Enter) waarden voor de bandbreedte in KB/s in en klik op de knop OK .
De bandbreedte configureren die de Dropbox- en OneDrive- clients gebruiken, is eenvoudig. Deze apps op de achtergrond verbruiken niet langer het grootste deel van uw bandbreedte op de achtergrond en u zult een verschil merken in uw bandbreedtegebruik na het toepassen van deze instellingen.
Lees ook: (Read also:) Hoe de bandbreedte van apps op de voorgrond te beperken .
Related posts
Dropbox als cloudservice toevoegen aan Microsoft Office
OneDrive versus Google Drive - Wat is de betere cloudservice?
Google Drive versus Dropbox: vergelijking van functies, software, opslagplannen
Box vs Dropbox: welke cloudopslagoptie is beter?
Verwijder of voeg Google Drive, Dropbox en OneDrive toe aan het contextmenu
Blob, Queue, Table-opslag in Windows Azure begrijpen
Verschil tussen cloudcomputing en gridcomputing
Reset of installeer Windows 11/10 opnieuw met behulp van de Cloud Reset-optie
Beste gratis Cloud Antivirus voor Windows 10
Reset versus schone installatie versus interne upgrade versus cloudreset versus nieuwe start
Breng bestanden over via Cloud Storage-service met behulp van versleuteling met Whisply
Steam Cloud Saves gebruiken voor je games
Multicloud Chrome-extensie: gratis tool voor Cloud Drive-beheer
Schakel Cloud Backup voor Microsoft Authenticator-app in op Android en iPhone
Beste gratis cloudgebaseerde online back-upservices
Comodo Cloud Antivirus review: gratis antivirussoftware voor Windows
Software as a Service (SaaS): voorbeelden en voordelen
pCloud review: is het een goede alternatieve cloudopslagservice?
Cloud Klembord (Ctrl+V) werkt niet of synchroniseert niet in Windows 10
Kaspersky Security Cloud Free Antivirus Review - Bescherm Windows 10
