Hoe de bibliotheekmapsjabloon te wijzigen op Windows 11/10
Als u de weergave of sjabloon van bibliotheekmappen(Library) op Windows 11/10 wilt wijzigen , dan is deze handleiding handig voor u. Er is meer dan één methode die u kunt gebruiken om uw bibliotheekmappen(Library) er anders uit te laten zien .
Bibliotheekmappen (Documenten, Afbeeldingen, Video's , Muziek(Music) , enz.) worden geleverd als ingebouwde mappen, zodat u belangrijke bestanden kunt opslaan. Afhankelijk van de wijziging die u heeft aangebracht, kunnen deze mappen verschillende weergaven voor bestanden en submappen tonen. Sommige tonen elk detail dat u nodig hebt, terwijl andere een groot map-/bestandspictogram weergeven. Als u de weergavesjabloon echter snel wilt wijzigen, zijn hier enkele van de beste methoden die u kunt volgen.
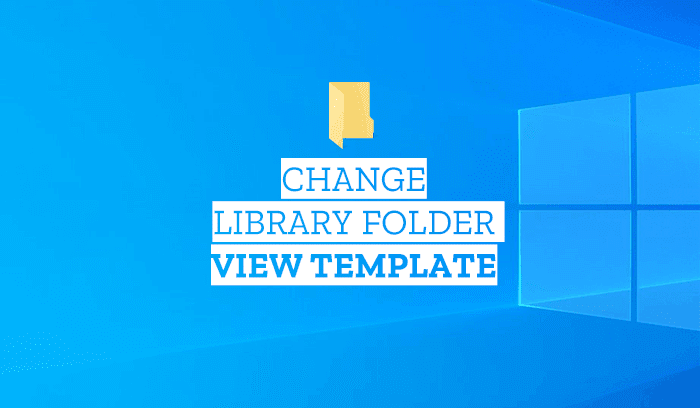
Hoe de bibliotheekmapsjabloon(Library) te wijzigen op Windows 11/10
Dit zijn de beste manieren om de bibliotheekmapsjabloon(Library) op Windows 11 of Windows 10 te wijzigen:
- Gebruik Optimize-bibliotheek voor optie
- Gebruik de optie Eigenschappen
- Sjabloon wijzigen vanuit het deelvenster Weergave
Laten we eens kijken naar de gedetailleerde versie van deze stappen.
1] Mapsjabloon wijzigen(Change) met Bibliotheek optimaliseren(Optimize)
De optie Bibliotheek optimaliseren voor( Optimize library for) is zichtbaar wanneer u een bibliotheekmap(Library) op uw Windows- computer opent. Het wordt in het menu Bibliotheekhulpmiddelen geplaatst, zichtbaar in het bovenste lintmenu. (Library Tools)Ter informatie: als u deze optie gebruikt, wordt de sjabloon van alle bibliotheekmappen(Library) ( Documenten(Documents) , Muziek(Music) , Video's , Afbeeldingen(Pictures) ) in één keer gewijzigd.
Open om te beginnen een bibliotheekmap(Library) en klik op de optie Bibliotheekhulpmiddelen (Library Tools ) om het menu uit te vouwen.
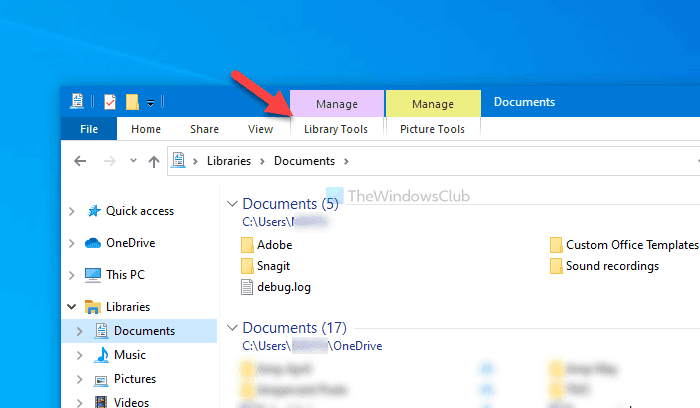
Klik vervolgens op de optie Bibliotheek optimaliseren voor (Optimize library for ) en selecteer een weergavesjabloon volgens uw vereisten.
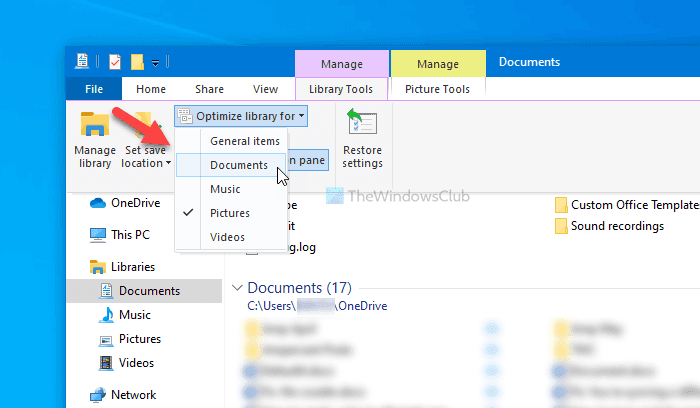
Als u klaar bent, kunt u de wijziging onmiddellijk vinden.
Als u echter de weergavesjabloon van een specifieke bibliotheekmap wilt wijzigen, kunt u de optie (Library)Eigenschappen(Properties) met de rechtermuisknop gebruiken.
Opmerking(Note) : aangezien Windows 11 wordt geleverd met een vernieuwde bestandsverkenner(File Explorer) , kunt u de optie Bibliotheekhulpmiddelen(Library Tools) niet vinden . In dat geval moet u de volgende twee methoden gebruiken om het thema van de bibliotheekmap in (Library)Windows 11 te wijzigen .
Lezen(Read) : Mappen in een bibliotheek toevoegen of verwijderen.
2] Gebruik de optie (Use) Eigenschappen(Properties) om de sjabloon van de bibliotheekmap(Library) te wijzigen
Om aan de slag te gaan, klikt u met de rechtermuisknop op een bibliotheekmap in Windows 10 en selecteert u de optie Eigenschappen(Properties) . Open geen Documenten/Afbeeldingen of wat dan ook en klik met de rechtermuisknop op een lege ruimte. In plaats daarvan moet u met de rechtermuisknop op de naam van de bibliotheekmap(Library) klikken en de respectievelijke optie Eigenschappen(Properties) selecteren.
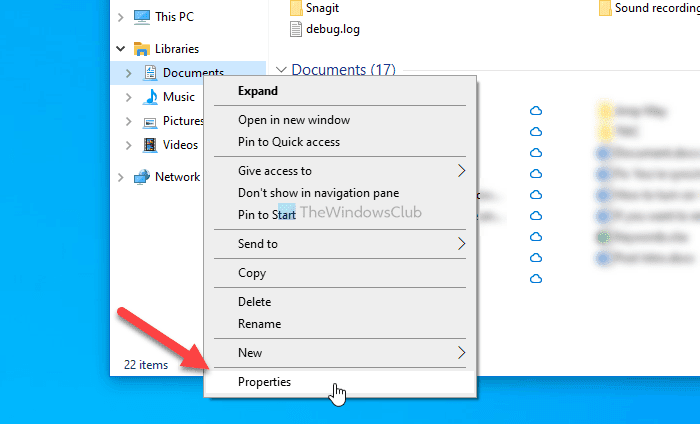
Vouw vervolgens de vervolgkeuzelijst Deze bibliotheek optimaliseren voor uit en selecteer een optie die aan uw behoeften voldoet.(Optimize this library for)
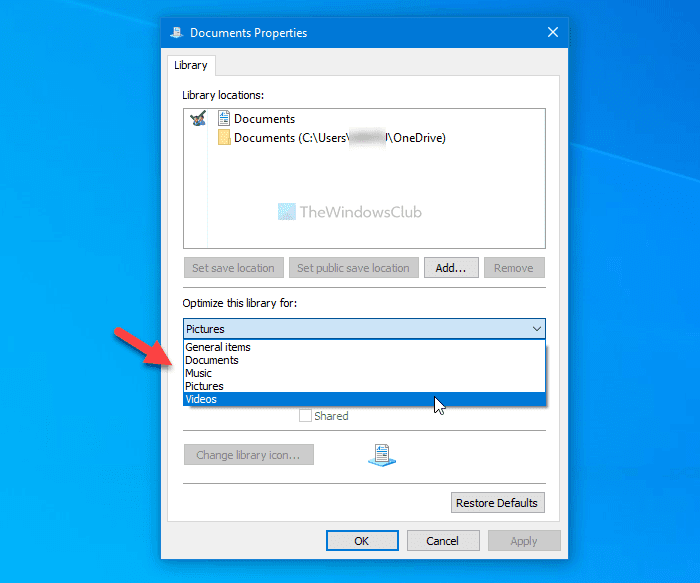
Klik op de knop OK om de wijziging op te slaan.
In Windows 11 krijgt u deze instelling hier:

Lezen(Read) : Welke mappen kunnen worden toegevoegd aan de Windows-bibliotheek .
3] Mapsjabloon wijzigen(Change) vanuit het weergavepaneel(View)
Als u een snelle oplossing nodig hebt om de weergavesjabloon van de bibliotheekmap(Library) te wijzigen , kunt u de optie Bekijken (View ) gebruiken die zichtbaar is in het bovenste lintmenu. Net als de tweede optie die in dit artikel wordt genoemd, kunt u met deze optie de weergavesjabloon voor alleen een specifieke map wijzigen.
Om deze optie in Windows 10 te gebruiken , opent u een bibliotheekmap(Library) , klikt u op het menu Beeld (View ) en kiest u een sjabloontype naar wens.
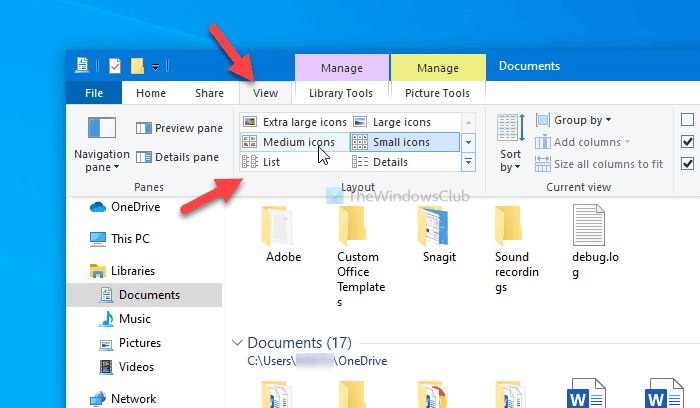
In Windows 11 krijgt u deze instelling hier:

Het verandert de sjabloon onmiddellijk en u kunt deze met dezelfde optie weer in iets anders veranderen.
Dat is alles! Ik hoop(Hope) dat deze methoden je hebben geholpen om de weergavesjabloon van de bibliotheekmap(Library) te wijzigen .
Lees nu: (Now read: )Hoe u een standaard mapweergave voor alle mappen instelt.
Related posts
Schakel apps uit om toegang te krijgen tot de Documentenbibliotheek in Windows 11/10
Bibliotheken toevoegen aan Snelle toegang in Windows 10
Wat is VulkanRT (Runtime Libraries)? Is het een virus?
Configureer de Windows Explorer-weergavesjablonen voor bibliotheken
Back-up, herstel en verplaats Steam-games met Steam Library Manager
Synchronisatie in-/uitschakelen voor SharePoint-documentbibliotheek
Hoe u niet-Steam-spellen aan uw Steam-bibliotheek kunt toevoegen
Wissen, resetten of verwijderen van Windows Media Library WMDB-bestanden
Muziek uploaden naar YouTube Music en je bibliotheek beheren
Hoe de Kodi-bibliotheek bij te werken
Uw Windows Media Player 12-bibliotheek streamen via internet
Een iTunes-bibliotheek delen op uw lokale netwerk
Hoe te repareren "Het iTunes-bibliotheekbestand kan niet worden opgeslagen" in Windows 10
Hoe u uw iTunes-bibliotheek op Windows kunt herstellen vanaf een iPhone
Gratis muziek downloaden van de YouTube-audiobibliotheek
Een iTunes-bibliotheek instellen op een externe harde schijf of NAS
iTunes synchroniseert niet de hele muziekbibliotheek?
iPhone gedownloade apps ontbreken? Controleer de app-bibliotheek
Hoe de Steam Games-bibliotheek te delen en samen te spelen
Hoe u uw iTunes-bibliotheek naar een nieuwe computer kunt verplaatsen
