Hoe de diagrootte in Google Presentaties te wijzigen
Hoewel Google Presentaties(Google Slides) een standaardformaat heeft voor dia's die we normaal overal zien, kunnen er zeldzame gevallen zijn waarin we de grootte van dia's in Google Presentaties(Google Slides) willen wijzigen . In deze handleiding laten we u zien hoe u de diagrootte(change the slide size) eenvoudig kunt wijzigen in Google Presentaties.
Google Presentaties(Google Slides) biedt u 4 varianten van diaformaten, inclusief de standaard 4:3 beeldverhouding. De andere zijn breedbeeld met een beeldverhouding van 16:9, de tweede variant van breedbeeld met een beeldverhouding van 16:10 en een optie voor aangepast formaat om de waarden (in inches/centimeter/punten/pixels) in te voeren die u nodig hebt. U kunt elk van deze formaten gebruiken volgens uw behoefte en uw presentatie eenvoudig ontwerpen. Laten we eens kijken hoe we de grootte van dia's in Google Presentaties(Google Slides) kunnen wijzigen .
Hoe de diagrootte(Slide Size) in Google Presentaties te wijzigen(Google Slides)
Het wijzigen van de diagrootte(Slide Size) op Google Presentaties(Google Slides) is een goed idee. In de terminologie van Google wordt dit Page Size genoemd . Om de diagrootte op Google Presentaties(Google Slides) te wijzigen ,
- Klik op het bestand
- Selecteer Pagina-instelling
- Selecteer de gewenste maat
- Klik op Toepassen
Laten we diep in het proces duiken en de diagrootte wijzigen.
Open op de pagina Google Presentaties(Google Slides) een presentatie (oud/nieuw) en klik op de knop Bestand (File ) in de linkerbovenhoek van de pagina en selecteer vervolgens Pagina-instelling(Page setup ) uit de opties die u ziet.
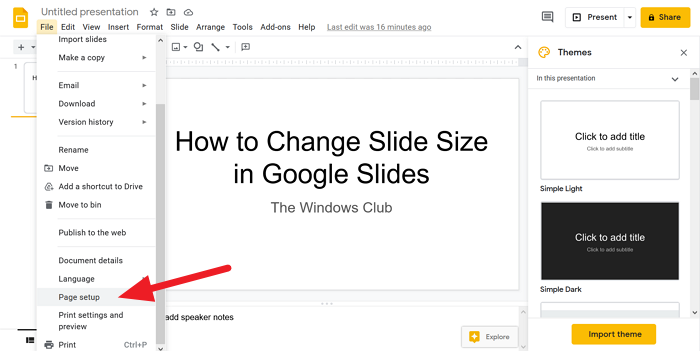
Er wordt een klein dialoogvenster Pagina -instelling geopend. (Page)Klik(Click) op de vervolgkeuzeknop om de grootte van uw dia's te selecteren. Als u op Aangepast(Custom) klikt in de maatopties, moet u de waarden van uw benodigde maat invoeren. Nadat u een diagrootte hebt geselecteerd, klikt u op Toepassen (Apply ) om de wijzigingen door te voeren.
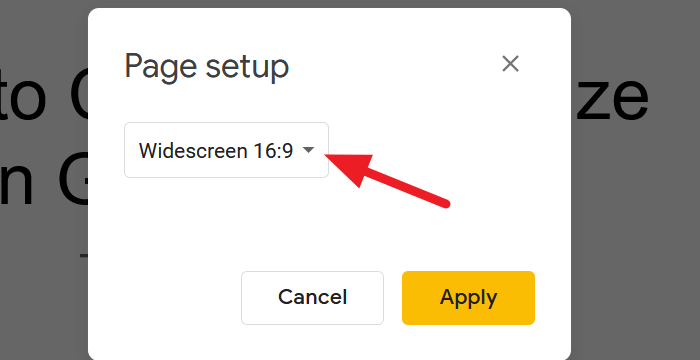
Elke dia van de presentatie verandert nu in de grootte die u hebt ingesteld. Je kunt het een willekeurig aantal keren doen en de presentatie beter maken.
Als u het aangepaste formaat selecteert, moet u de waarden precies weten in inches of centimeters, of pixels of punten. Als je daar geen duidelijkheid over hebt, is het aan te raden om voor de beschikbare maten te gaan.
Volgende lezen(Read next) : Audio toevoegen aan Google Presentaties(How to add audio to Google Slides)
We hopen dat deze handleiding u helpt bij het wijzigen van de diagrootte op Google Presentaties(Google Slides) .
Related posts
Hoe u Google Presentaties kunt laten doorlopen zonder te publiceren
Objecten groeperen of degroeperen in PowerPoint Online en Google Slides
Een aangepaste verloopachtergrond maken in Google Presentaties
De afleidingsvrije modus gebruiken in Google Documenten en Google Presentaties
Audio toevoegen aan Google Presentaties
Hoe video in te sluiten in Google-dia's
Hoe Google Stadia-account te verwijderen
De standaard afdrukinstellingen in Google Chrome wijzigen
De donkere modus gebruiken in Google Documenten, Spreadsheets en Presentaties
Tekst roteren in de Google Spreadsheets-webapp
Google vs Bing - De juiste zoekmachine voor u vinden
Er is een browserfout opgetreden bericht - Google Docs op Chrome
Google Chrome reageert niet. Nu opnieuw starten?
Google SafeSearch afdwingen in Microsoft Edge in Windows 10
Hoe u in enkele minuten een Drop Cap in Google Documenten kunt maken
Beste alternatieven voor Google Bladwijzers die u wilt bekijken
Google Presentaties versus Microsoft PowerPoint - Wat zijn de verschillen?
Een Google Slide-presentatie maken
Google Chrome-bladwijzers importeren of exporteren naar een HTML-bestand
Tekstvak invoegen in Google Documenten
