Hoe de Discord Streamer-modus in te stellen
We weten allemaal waarom Discord is gemaakt, het was er om een alternatief chatnetwerk te bieden aan gamers die in een complexe teamomgeving spelen. Tegenwoordig wordt Discord echter voor veel andere dingen gebruikt en is het een van de handigste platforms voor gamers. Vandaag zullen we in dit artikel zien hoe u de Discord Streamer-modus instelt(Discord Streamer Mode) en al het andere dat u erover moet weten.

Wat is Discord Streamer-modus?
Er zijn een heleboel streaming-applicaties en -diensten op de markt. Sommige zijn goed, terwijl de meeste de neiging hebben om vast te lopen tijdens het streamen van een spraakmakende game. Zelfs de goede streamen hebben echter de neiging om je stream in zijn geheel te streamen. Ze zullen alles streamen, of het nu een pop-up is die je niet wilt laten zien, of een app die je voor het publiek wilt verbergen. Dus Discord ging door en creëerde zijn eigen streamingmodus(Streaming Mode) .
De Discord Streamer-modus(Discord Streamer Mode) blokkeert al je pop-ups, berichten, uitnodigingen, enz. Het geeft je controle over welk item op je scherm je wilt tonen en wat je wilt verbergen.
Dat is de reden waarom de meeste Discord-gebruikers gepompt zijn en willen weten hoe ze deze service moeten gebruiken.
Hoe de Discord Streamer-modus in te stellen
Het is een proces in twee stappen, maar eerst moet u een streamingtoepassing(Streaming) downloaden . OBS is een van de beste omdat het gratis is en perfect werkt met Discord , maar als je een andere streamingdienst gebruikt, download deze dan op je computer. Nu, na het downloaden van de vereiste tool, kunt u het volgende doen.
- Integreer Discord(Integrate Discord) met de streaming-app
- Streamermodus inschakelen
Laten we er uitgebreid over praten.
1] Integreer Discord(Integrate Discord) met de streaming-app
Om Discord te integreren(Integrate Discord) met een streaming- app, moet je de gegeven stappen volgen.
- Start Discord en klik op het instellingenpictogram om naar de gebruikersinstellingen te gaan.(User Settings.)
- Ga naar het tabblad Verbindingen .(Connections )
- Klik op de service waarmee u (Click)Discord wilt integreren en gebruik uw inloggegevens om dit te doen.
2] Streamermodus inschakelen
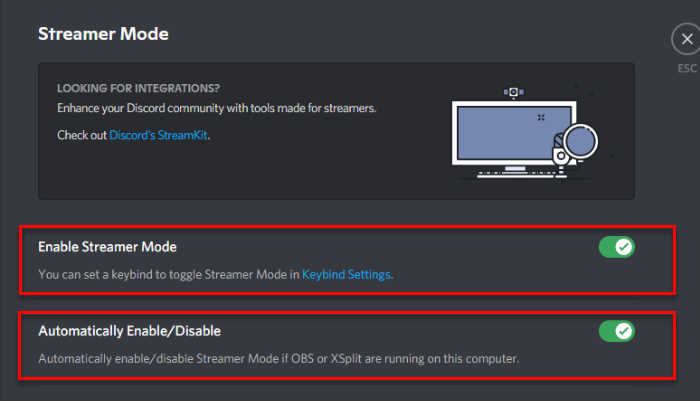
Nu we een service hebben om uw gegevens te synchroniseren, moeten we Streamer-modus inschakelen(Streamer Mode) . Om dat te doen, kunt u de gegeven stappen volgen.
- Start Discord en klik op het instellingenpictogram om naar de gebruikersinstellingen te gaan.(User Settings.)
- Ga naar het tabblad Streamermodus .(Streamer Mode)
- Gebruik de schakelaar om de streamermodus in te schakelen.(Enable Streamer Mode.)
U moet ook de optie 'Automatisch inschakelen/uitschakelen' inschakelen, zodat u zich geen zorgen hoeft te maken over het inschakelen van de Streamer-modus (Streamer Mode ) elke keer dat u moet streamen.
Nu kunt u probleemloos streamen.
Lees volgende:(Read Next:)
- Beste Discord-servers voor programmeurs om mee te doen(Best Discord Servers for Programmers to join)
- Beste Discord-servers voor gaming waaraan u kunt deelnemen(Best Discord Servers for Gaming that you can join) .
Related posts
Wat is de Discord Streamer-modus en hoe u deze instelt?
Hoe de ontwikkelaarsmodus op Discord voor pc en internet in te schakelen
Hoe de Slow Mode op Discord te gebruiken?
Wat is de langzame modus op Discord en hoe het te gebruiken?
Hoe de ontwikkelaarsmodus op Discord in te schakelen en te gebruiken
Hoe de Discord-audiokwaliteit op pc te verbeteren
Hoe de Discord-gebruikersnaam en avatar van pc te wijzigen
Kan Discord niet installeren, installatie is mislukt op Windows-pc
Spoilertags toevoegen aan tekst en afbeeldingen op Discord
Fix Discord zit vast in de modus voor volledig scherm
Fix Discord-meldingen werken niet op Windows 11/10
Fix Discord-afbeeldingen laden niet op pc
Fix Discord-foutcodes en berichten
De functie Discord Text-to-Speech (TTS) inschakelen en gebruiken
Los Discord-verbindingsproblemen op Windows-pc op
Kan je YouTube-account niet verbinden met Discord in Windows 11/10
Fix Kan uw Spotify-account niet verbinden met Discord
Hoe de audiokwaliteit aan te passen of de bitrate op Discord te wijzigen
Discord is een gratis app voor spraak- en tekstchat voor pc-gamers
Fix Discord Camera werkt niet op Windows-pc
