Hoe de donkere modus in 14 Google Smartphone-apps in te schakelen
Oogvermoeidheid(Eye) komt veel voor bij mensen die dagelijks lange uren voor hun scherm zitten. Als je een van die mensen bent, weet je de pijn en dat het echt niet goed is voor de gezondheid van je ogen op de lange termijn.
Hoewel u uw baan zeker niet wilt verlaten omdat u lange uren achter uw scherm moet werken, zijn er een paar dingen die u kunt doen om de spanning te verlichten. Een daarvan is om de donkere modus in je apps(use the dark mode in your apps) te gebruiken .

Wie deed de lichten uit?
Veel apps hebben tegenwoordig een donkere modus, zodat je er gemakkelijk lange uren mee kunt werken.
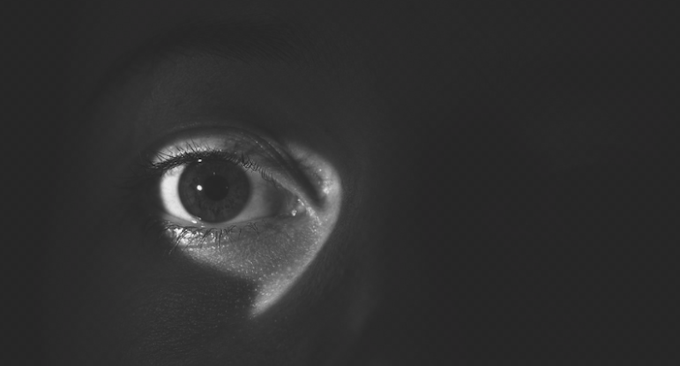
Google heeft ook de functie voor de donkere modus toegevoegd aan veel van hun apps voor Android en iPhone. Als u deze apps dagelijks gebruikt, kunt u de donkere modus inschakelen en de belasting van uw ogen minimaliseren.
Schakel de donkere modus(Dark Mode) in Google Calculator in(Google Calculator)
Google Calculator is een van de apps die de donkere modus ondersteunt en het inschakelen ervan is vrij eenvoudig.
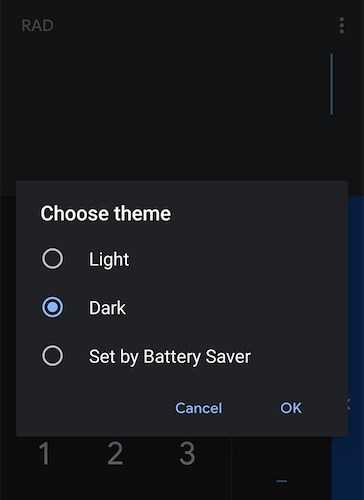
Start de app op uw apparaat, tik op de drie stippen in de rechterbovenhoek, selecteer Thema kiezen(Choose theme) , tik op Donker(Dark) en klik ten slotte op OK .
Het zal de donkere modus in de app voor je inschakelen.
Schakel de donkere modus in Google Agenda in
Als je de grote G-agenda gebruikt voor je afspraken en planning(use the big G Calendar for your appointments and schedule) , wil je misschien de donkere modus inschakelen, zodat de grote witte interface over je hele scherm verandert in een beter leesbare, zwartachtige interface.

Open hiervoor de app, tik op de drie horizontale lijnen in de linkerbovenhoek, selecteer Instellingen(Settings) , tik op Algemeen(General) , selecteer Thema(Theme) en kies Donker(Dark) . Je agenda zou nu donker moeten zijn.
Donkere modus inschakelen in Google Clock
Hoewel de meeste telefoons worden geleverd met hun eigen versie van de klok-app, geven sommige gebruikers de voorkeur aan Google(Google one) boven alle andere.
Als u een van die gebruikers bent, kunt u als volgt van die app een donkere maken.
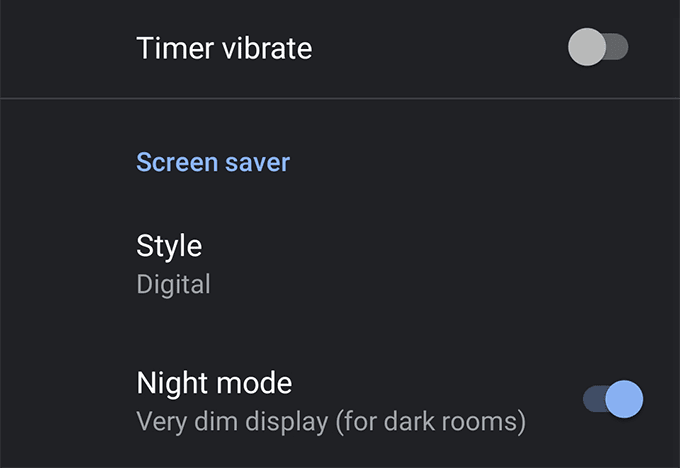
Start de Klok(Clock) -app, tik op de drie stippen in de rechterbovenhoek, selecteer Instellingen(Settings) en schakel de optie Nachtmodus(Night mode) in.
Je ziet meteen dat de app zichzelf transformeert in een donkere app.
Schakel de donkere modus in Google Contacten in
Nogmaals, de contacten-app van de fabrikant van uw apparaat is mogelijk al vooraf geïnstalleerd op uw apparaat, maar sommige gebruikers geven de voorkeur aan de Google -app .
Hier leest u hoe u de donkere modus inschakelt in de app op uw apparaat.

Open de app, tik op de drie horizontale lijnen in de linkerbovenhoek, selecteer Instellingen(Settings) , tik op Thema(Choose theme) kiezen en selecteer het donkere(Dark) thema.
De app wordt donker zodra de donkere thema-optie is geselecteerd.
Schakel de donkere modus in Google Fit in
Als je een fitnessfreak bent en graag je training bijhoudt(keep records of your exercise) , is de kans groot dat je de Google Fit -app op je apparaat gebruikt. Als dat het geval is, heeft je favoriete app nu een donkere modus die je kunt inschakelen en gebruiken.
Om het in te schakelen, opent u de app, tikt u onderaan op Profiel(Profile) , tikt u op het instellingenpictogram in de rechterbovenhoek, selecteert u Thema(Theme) en kiest u vervolgens Donker(Dark) .
Donkere modus inschakelen in Google Keep
Google Keep is mijn favoriete app om aantekeningen te maken, omdat het wordt geleverd met alle functies die ik wil en goed synchroniseert op al mijn apparaten.
Met de nieuwe functie voor de donkere modus is de app nog aantrekkelijker voor mij geworden, omdat de modus ervoor zorgt dat de hele app er netter en schoner uitziet dan de lichte modus.

Om de modus in te schakelen, opent u de app op uw apparaat, tikt u op de drie horizontale lijnen in de linkerbovenhoek, selecteert u Instellingen(Settings) en zet u de schakelaar Donker thema inschakelen op AAN.(Enable Dark Theme)
Schakel de donkere modus in Google Maps in
Google Maps wordt soms donker, maar dat blijft niet voor altijd zo. Als u de donkere modus inschakelt, wordt dat echter voor u opgelost en blijft de app zo lang als u wilt donker.

Open de Kaarten(Maps) -app op uw apparaat, tik op de drie horizontale lijnen in de linkerbovenhoek, selecteer Instellingen(Settings) , tik op de optie Navigatie-instellingen(Navigation settings) en scrol omlaag en selecteer Nacht(Night) in het menu Kleurenschema .(Color scheme)
Schakel de donkere modus in Google Berichten in
Google Berichten(Google Messages) wint langzaam aan populariteit en veel mensen gebruiken de app nu om sms-berichten te verzenden en te ontvangen. Als u een van deze gebruikers bent, kunt u het lezen van uw berichten als volgt comfortabeler maken.

Start de Berichten(Messages) -app op uw apparaat, tik op de drie stippen in de rechterbovenhoek en selecteer de optie Donkere modus inschakelen(Enable dark mode) . De hele app-interface wordt donker.
Schakel de donkere modus in Google Nieuws in
Google Nieuws(Google News) krijgt ook de functie voor de donkere modus, zodat uw koppen en nieuwsartikelen gemakkelijk te lezen zijn. Het inschakelen van de modus kost een paar snelle tikken, en hier is hoe het te doen.
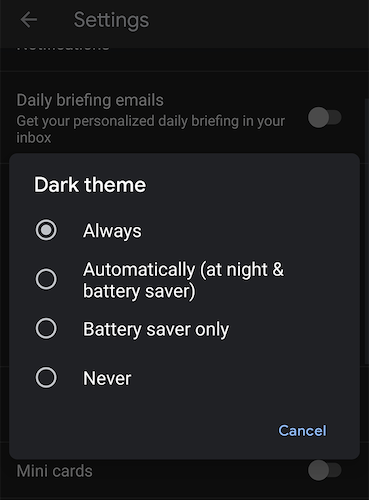
Start de Nieuws(News) -app op uw apparaat, tik op uw profielpictogram in de rechterbovenhoek, selecteer Instellingen(Settings) , tik op Donker thema(Dark theme) en selecteer de optie Altijd(Always) .
Het donkere thema wordt nu altijd gebruikt in de app op je apparaat.
Schakel de donkere modus(Dark Mode) in Google Play Games in(Google Play Games)
Google Play Games heeft ook een donkere modus gekregen, die je hele ervaring donkerder maakt.

Om het in te schakelen, opent u de app, tikt u op de drie stippen in de rechterbovenhoek, selecteert u Instellingen(Settings) en schakelt u de optie Donker thema(Use dark theme) gebruiken in. Je bent klaar.
Schakel de donkere modus in Google Snapseed in
Google's fotobewerkings-app Snapseed(Google’s photo editing app Snapseed) wordt nu geleverd met de donkere modus om het gemakkelijker te maken om uw foto's urenlang te bewerken.
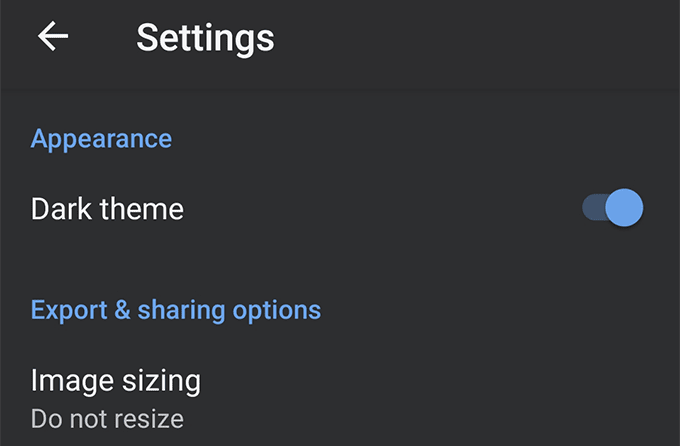
De donkere(Dark) modus kan worden ingeschakeld door de app te starten, op de drie stippen in de rechterbovenhoek te klikken, Instellingen te selecteren en ten slotte de optie (Settings)Donker thema(Dark theme) in te schakelen .
Schakel de donkere modus in YouTube in
De donkere modus(Dark mode) biedt 's nachts een geweldige kijkervaring in de YouTube - app en je moet deze op je apparaat inschakelen.

Open de YouTube -app, tik op je profielpictogram in de rechterbovenhoek, selecteer Instellingen(Settings) , tik op Algemeen(General) en schakel de optie Donker thema(Dark theme) in.
Schakel de donkere modus in Google Chrome in
Google Chrome biedt ook de optie voor de donkere modus(Google Chrome also features the dark mode option) , maar u kunt deze niet inschakelen zoals in andere Google -apps op uw apparaat. Chrome vereist dat u eerst een vlag inschakelt en vervolgens de optie voor de donkere modus aan de browser toevoegt.
- Start Chrome en typ chrome://flags in de adresbalk en druk op enter.
- Zoek en schakel de vlag met de Android Chrome UI donkere modus in(Android Chrome UI dark mode) .

Zodra de vlag is ingeschakeld, gaat u naar de instellingen van Chrome door op de drie stippen in de rechterbovenhoek te tikken en Instellingen(Settings) te selecteren . Tik vervolgens op Thema's(Themes) en kies Donker(Dark) als uw thema.

Chrome krijgt meteen de zwarte look en je ziet het zelf op je apparaat.
Donkere modus inschakelen in Gboard
Het lijkt erop dat Google niet wil dat een van hun apps wordt achtergelaten zonder de optie voor de donkere modus. Nu wordt Gboard toegevoegd(Gboard) aan de lijst met apps in de donkere modus , wat eigenlijk geen app is, maar een toetsenbord.

Open een app waar je tekst kunt invoeren en Gboard verschijnt. Tik op het pictogram Instellingen om de (Settings)Gboard- instellingen te openen. Selecteer Thema(Theme) op het instellingenscherm en kies vervolgens het donkere thema uit de lijst.
Related posts
Hoe Google Docs te gebruiken in de donkere modus
Maak Google Chrome Incognito Mode Desktop Snelkoppeling
Online services met het ".new"-domein voor al uw favoriete apps
De incognitomodus van Google Maps gebruiken op een Android-apparaat
Gebruik de incognitomodus van YouTube om video's privé op mobiele apparaten te bekijken
Google-zoekbalkwidget ontbreekt? Hoe het te herstellen op Android
Meerdere tussenstops gebruiken in Google Maps
Wat is de Google-app en hoe deze te gebruiken?
Hoe u Google Family Calendar kunt gebruiken om uw gezin op tijd te houden
Kun je de beperkte modus niet uitschakelen als beheerder op YouTube? 10 oplossingen om te proberen
Hoe te filteren in Google Spreadsheets
SUMIF gebruiken in Google Spreadsheets
Hoe Gmail te repareren wanneer het geen e-mails ontvangt
Een handtekening invoegen in Google Documenten
Een YouTube Premium-abonnement annuleren of pauzeren
Chrome-bladwijzers exporteren en importeren
Wat is een Google-fout 'Ongebruikelijk verkeer' en hoe u deze kunt oplossen?
Hoe maak je een back-up van Google Chrome-geschiedenis
Wat is verbeterde bescherming in Google Chrome en hoe u dit kunt inschakelen?
Hoe u uw Google Maps-zoekgeschiedenis kunt bekijken
