Hoe de Dual SIM-instellingen op Samsung Galaxy-smartphones te wijzigen
Als u een Dual SIM Samsung Galaxy- smartphone met Android gebruikt, moet u weten hoe u de Dual SIM- instellingen naar wens kunt wijzigen. Je kunt een voorkeurssimkaart voor mobiele data selecteren en instellen welke simkaart (SIM)je(SIM) Android -(Android) smartphone gebruikt om te bellen of sms'en(SMS) . Of u kunt bellen met dubbele simkaart(SIM) inschakelen en uw apparaat elke keer om de juiste simkaart(SIM) laten vragen . U kunt uw simkaarten(SIM) ook aanpassen als u ze gemakkelijker van elkaar wilt onderscheiden. Deze tutorial laat je alles zien wat je moet weten over SIM -beheer op aSamsung Galaxy -smartphone:
OPMERKING:(NOTE:) u kunt ook onze handleidingen raadplegen waarin wordt uitgelegd wat een simkaart is(what is a SIM card) of wat dubbele simkaart is(what is Dual SIM) voor meer informatie.
De Dual SIM- instellingen wijzigen via het paneel Snelle instellingen(Quick Settings Panel) op de Samsung Galaxy
De Android Quick Settings op een Samsung Galaxy - smartphone bieden een snelle manier om de standaard - simkaart(SIM) in te stellen voor oproepen, sms-berichten of mobiele data. Als ze zijn ingeschakeld, zou u de drie opties in het midden van het uitgebreide paneel Snelle instellingen moeten zien.(Quick Settings)

Info over meerdere simkaarten(Multi SIM) in het Snelvenster(Quick) op een Samsung Android
Als ze niet worden weergegeven, kun je eenvoudig de Dual SIM- instellingen inschakelen. Tik op de knop Meer opties(More options) in de rechterbovenhoek. Het pictogram ziet eruit als drie verticale stippen.

Tik op Meer opties
Tik in het vervolgkeuzemenu op Snelle paneelindeling(Quick panel layout) .
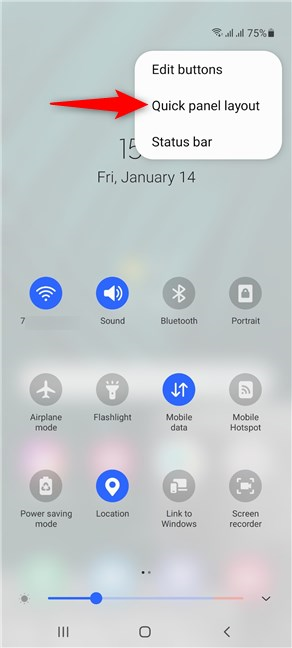
Toegang tot de Snelle paneelindeling
Als u wilt dat de Dual SIM - instellingen worden weergegeven in het menu Snelle instellingen(Quick Settings) , tikt u op de optie "Toon multi SIM-info"(“Show multi SIM info”) om de schakelaar ernaast in te schakelen.
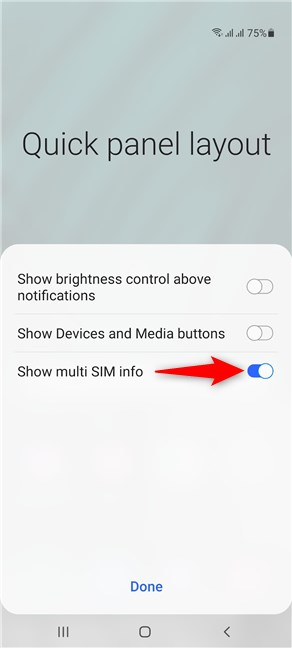
Activeer de optie om uw Dual SIM- opties te zien in Snelle instellingen(Quick Settings)
De standaard -simkaart(SIM) instellen voor spraakoproepen op de Samsung Galaxy
Om te beslissen welke simkaart(SIM) u gebruikt wanneer u belt vanaf uw Samsung Galaxy - smartphone met Android , tikt u op de knop Oproepen(Calls) in het paneel Snelle instellingen .(Quick Settings)

Tik op Oproepen
In het menu dat dan verschijnt, kun je bepalen welke simkaart(SIM) je standaard wilt gebruiken als je belt.
We raden aan om de simkaart(SIM) met het beste abonnement voor telefoongesprekken te selecteren. U kunt echter de instelling Altijd vragen(Ask always) gebruiken als u liever tussen de twee simkaarten(SIM) wisselt .

Selecteer de standaard simkaart(SIM) voor oproepen
Als u kiest voor de optie Altijd vragen(Ask always) , wordt u elke keer dat u een oproep start, gevraagd om de beslissing te nemen, wat erg snel erg vervelend kan worden.

Beslissen(Decide) welke simkaart(SIM) u wilt gebruiken wanneer u belt
De standaard - simkaart(SIM) instellen voor sms-berichten op Samsung Galaxy - smartphones met Android
Tik op Tekstberichten(Text messages) om de standaard -simkaart(SIM) te selecteren bij het verzenden van een sms .

Tik op SMS-berichten
Selecteer vervolgens een van de twee simkaarten(SIM) .
Nogmaals, we raden aan om de simkaart(SIM) te kiezen met het beste abonnement voor sms-berichten.

Selecteer de standaard simkaart(SIM) voor tekstberichten
Hoe de standaard simkaart(SIM) voor mobiele data op de Samsung Galaxy in te stellen(Samsung Galaxy)
Tik op Mobiele data(Mobile data) om de gewenste simkaart(SIM) te kiezen om verbinding te maken met internet.

Tik op Mobiele gegevens
Selecteer vervolgens de simkaart(SIM) die je wilt gebruiken voor mobiele data.

Selecteer de standaard simkaart(SIM) voor mobiele data
Hoe de Dual SIM - instellingen te wijzigen met behulp van de SIM -kaartmanager op de Samsung Galaxy
Open de app Instellingen(Settings)(Open the Settings app) op je Samsung Galaxy -smartphone en tik op Verbindingen(Connections) .

Toegang tot Connections via de app Instellingen(Settings)
Ga vervolgens naar de SIM-kaartmanager(SIM card manager) .
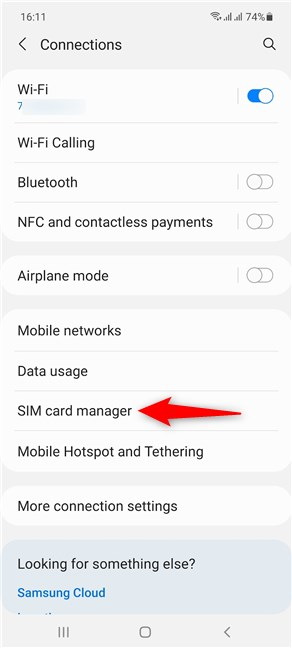
Tik op Simkaartbeheer
Dit opent het scherm van de SIM-kaartmanager(SIM card manager) , de plek waar u de Dual SIM - instellingen op uw Samsung Galaxy - smartphone met Android kunt wijzigen .

De simkaartmanager(SIM) op de Samsung Galaxy
Hoe u uw simkaarten(SIM) kunt personaliseren om ze sneller te identificeren
Boven aan het scherm SIM-kaartbeheer(SIM card manager) ziet u de twee SIM-kaarten(SIM cards) in uw smartphone en hun status. Tik op een van beide.

Je simkaarten worden bovenaan weergegeven
Op het instellingenscherm voor elke simkaart(SIM) hebt u categorieën waartoe u toegang kunt krijgen om het pictogram(Icon ) en de naam(Name) te wijzigen .
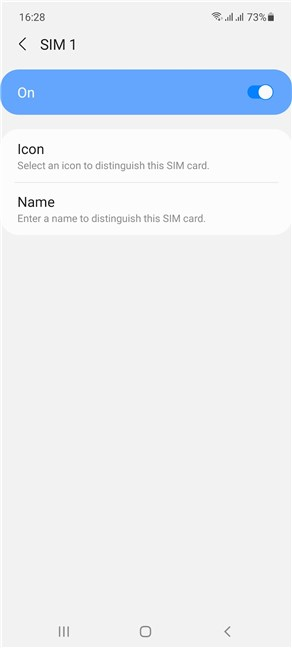
Gebruik het scherm van de simkaart(SIM) om het aan te passen
Hoe de voorkeurssimkaart(Preferred SIM) in te stellen voor oproepen(Calls) , berichten(Messages) of mobiele(Mobile) data op de Samsung Galaxy
In het gedeelte Voorkeurssimkaart(Preferred SIM card ) kun je de standaardkaart selecteren die je wilt gebruiken om te bellen, sms'en of op internet te surfen met je mobiele data-abonnement. Tik op de betreffende vermelding en selecteer de simkaart(SIM) die u wilt gebruiken.
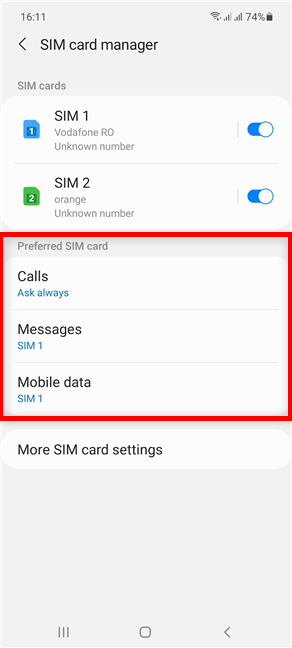
Stel de Voorkeurssimkaart(Preferred SIM) in voor elke optie
De beschikbare opties zijn bijna identiek aan die in het paneel Snelle instellingen(Quick Settings) , beschreven in het vorige hoofdstuk. Het enige verschil is de optie om Mobiele gegevens(Mobile data) uit te schakelen in het bijbehorende vervolgkeuzemenu, zoals hieronder te zien is.

Je kunt mobiele(Mobile) data voor beide simkaarten(SIM) uitschakelen
Hoe de oproepachtergrond(Call) en beltoon voor elke simkaart(SIM) op Samsung Android aan te passen(Samsung Android)
Als het op bellen aankomt, kun je ook voor elke simkaart(SIM) een andere achtergrondafbeelding toewijzen en een andere beltoon gebruiken om de twee kaarten van elkaar te onderscheiden. Open om te beginnen de Telefoon(Phone) -app op uw Samsung-smartphone.

Toegang tot de Telefoon-app
Tik vervolgens op Meer opties(More options) in de rechterbovenhoek. Het pictogram ziet eruit als drie verticale stippen.
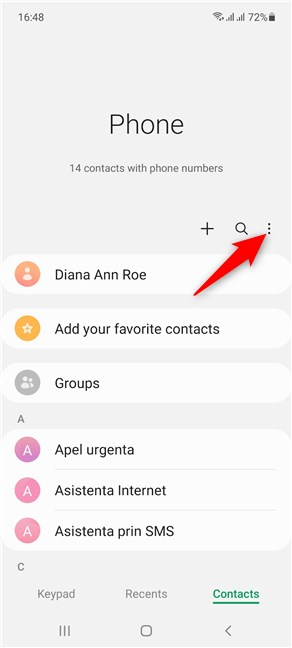
Toegang Meer opties
Dit opent een vervolgkeuzemenu. Tik op de laatste optie, Instellingen(Settings) .
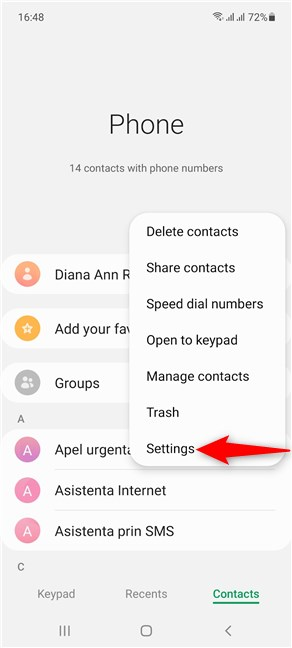
Toegang tot instellingen
Tik in het scherm Oproepinstellingen op (Call settings)Oproepachtergrond(Call background) .

Toegang tot Oproepachtergrond
Vervolgens kunt u de kaart selecteren en doorgaan met het instellen van een aangepaste achtergrondafbeelding ervoor.

Selecteer een simkaart(SIM) en wijzig de achtergrond voor alle oproepen
U kunt ook toegang krijgen tot "Oproepwaarschuwingen en beltoon"(“Call alerts and ringtone”) vanuit het scherm Oproepinstellingen(Call settings) .

Toegang tot Oproepwaarschuwingen en beltoon
U kunt het gedeelte Ringtone zien met de naam van de melodie die voor elke SIM -kaart wordt gebruikt. Tik erop om een simkaart(SIM) te selecteren en een andere beltoon te kiezen.

Open Ringtone(Access Ringtone) om de getoonde instellingen te wijzigen
TIP: Het maakt niet uit hoeveel simkaarten(SIM) je gebruikt, we raden aan om een simpincode(SIM PIN) te gebruiken om ze te beschermen. Raadpleeg voor meer informatie onze gids over de SIM-pincode(our guide on the SIM PIN) , waarin de redenen staan waarom we er een aanraden.
Welke Dual SIM- instelling probeerde u te wijzigen?
Nu weet u hoe u een standaard - simkaart instelt(SIM) voor oproepen, sms-berichten en mobiele data. We hebben je ook laten zien hoe je aan de instellingen van je Samsung Galaxy kunt sleutelen om elke kaart sneller te identificeren, ook als het gaat om je spraakoproepen. Voordat u deze pagina sluit, laat ons weten welke instelling u probeerde te wijzigen toen u onze gids tegenkwam. Vond(Did) je een van de andere nuttig? Laat je mening achter in de comments.
Related posts
Hoe ontbrekende Samsung Galaxy-apparaten te lokaliseren met SmartThings Find
Gebruik de pukcode om de simkaart van je Android te ontgrendelen
Heeft je Android NFC? Leer hoe je het activeert
Hoe u uw telefoon kunt verwijderen uit Windows 10 (telefoon ontkoppelen)
Dual-sim - wat is het? Wat betekent dubbele simkaart? Hoe werkt Dual-sim?
7 dingen die u kunt doen met Apparaatbeheer van Windows
Hoe verbind ik mijn Android-smartphone met mijn Windows 10-pc
7 dingen die u kunt doen met het hulpprogramma Schijfbeheer in Windows
Hoe stuurprogramma's van Windows te verwijderen, in 5 stappen
Hoe de Bronmonitor in Windows te gebruiken
Harde schijven en partities defragmenteren en optimaliseren in Windows
Samsung Galaxy S20 FE 5G review: de beste Samsung-smartphone van 2020? -
BIOS invoeren in Windows 10
Hoe installeer ik Windows 11 & Windows 10 op een USB-station (Windows To Go)
Samsung Galaxy Tab S7+ review: de beste Android-tablet van 2020?
Hoe de UEFI/BIOS te openen vanuit Windows 11 (7 manieren) -
Systeemvereisten: Kan mijn computer Windows 11 draaien?
3 redenen om meer dan één partitie op uw pc te maken
6 dingen die we leuk vinden aan de line-up van de Samsung Galaxy S22 (hands-on preview)
De BIOS-versie controleren vanuit Windows (8 manieren)
