Hoe de ene sectie met de andere samen te voegen in OneNote
Heb een aantal oude notities in een andere OneNote , maar wil ze samenvoegen in een nieuw notitieblok met betrekking tot die notities zonder de notities in het nieuwe notitieblok te kopiëren en te plakken. Er is een functie in OneNote genaamd Samenvoegen in een andere sectie(Merge into Another Section) . Met de functie Samenvoegen(Merge) in een andere sectie in OneNote kan de gebruiker naar notitieblokken zoeken en vervolgens de secties van het ene notitieblok samenvoegen met het gedeelte van het andere notitieblok.
Secties(Sections) verplaatsen of notitieblokken(Notebooks) samenvoegen in OneNote
Volg de onderstaande stappen om de ene sectie met de andere samen te voegen in OneNote .
- Start OneNote
- Klik met de rechtermuisknop op de sectie
- Selecteer Samenvoegen in een andere sectie
- Klik(Click) op de plusknop van een van de notebooks en selecteer een sectie
- Klik op Samenvoegen
- De secties worden samengevoegd.
Start OneNote .
Start een notebook of maak een notebook als oefening.

Klik in uw notitieblok met de rechtermuisknop op het sectietabblad boven de pagina.
Selecteer in het contextmenu Samenvoegen in een andere sectie(Merge into Another Section) .
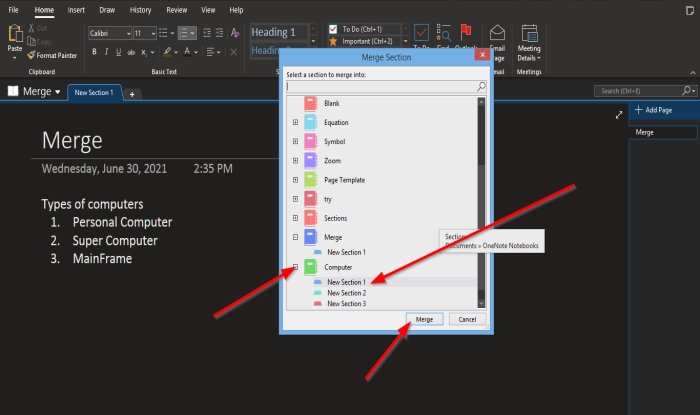
Een dialoogvenster Sectie samenvoegen wordt geopend, waarin notitieblokken worden weergegeven die u opslaat; (Merge Section)u kunt ook zoeken naar notitieboekjes.
Links van het notitieblok wil je secties samenvoegen door op de plusknop te klikken.
De sectie of secties in het notitieblok worden weergegeven.
Selecteer de sectie waarmee u de sectie wilt samenvoegen.
Klik vervolgens op Samengevoegd(Merged) .
Er verschijnt een berichtvenster met de vraag of u zeker weet dat u wilt samenvoegen? Klik (Click) op Secties samenvoegen(Merge Sections) .
Er verschijnt een ander berichtvenster waarin staat dat het bericht succesvol is en waarin wordt gevraagd of u de oorspronkelijke sectie wilt verwijderen; Klik op (Click) Nee(No) .
Het wordt geladen in het notitieblok van de sectie die u hebt geselecteerd.

Aan de rechterkant van de pagina, in het gedeelte Pagina toevoegen(Add Page) , ziet u het notitieblok van het gedeelte dat u zojuist hebt samengevoegd.
Klik(Click) erop om de sectie te zien die u zojuist hebt samengevoegd.
We hopen dat deze zelfstudie u helpt te begrijpen hoe u de ene sectie in de andere kunt samenvoegen in OneNote .
Lees volgende(Read next) : Kleuren toevoegen aan secties in OneNote(How to add Colors to Sections in OneNote) .
Related posts
Kleuren toevoegen aan secties in OneNote
Hoe de donkere modus in OneNote of Outlook in te schakelen
Een rasterlijn en regellijn maken in OneNote
Hoe Samsung Notes te synchroniseren met Microsoft OneNote?
Hoe OneNote effectief te gebruiken in Windows 11/10
13 OneNote-tips en -trucs om uw notities beter te ordenen
Een Word-document invoegen in OneNote-notities
Download deze gratis eBooks voor OneNote van Microsoft
In- en uitzoomen in OneNote op Windows 11/10
OneNote synchroniseert niet? 9 manieren om verbinding te maken
U heeft geen toestemming meer voor toegang tot dit notitieblok - OneNote
Microsoft OneNote Tips en trucs voor beginners
Vergelijkingen en symbolen invoegen in OneNote
Een OneNote-agendasjabloon maken
Screenshots maken en invoegen met OneNote
5 beste sites voor gratis OneNote-sjablonen
De Prullenbak van Notebook gebruiken in OneNote
Los OneNote-aanmeldingsproblemen op Windows 11/10 op
Fix OneNote werkt niet, opent niet, problemen, fouten, problemen
Fix Ongeldige notitiebloknaam in OneNote
