Hoe de gebruikersaccountafbeelding in een video te veranderen in Windows 11/10
Een gebruikersprofielfoto(User Profile picture) wordt gedefinieerd als een avatar voor accounts en opmerkingen, die over het algemeen worden gebruikt op sociale media, en de gebruikersaccountfoto wordt geclassificeerd als de afbeelding die op het accountscherm verschijnt.
Telkens wanneer personen hun pc met Windows 11/10 inschakelen, zien ze een aanmelding met een gebruikersaccount(User Account sign-in) op hun inlogscherm om toegang te krijgen tot uw pc. Personen kunnen een accountafbeelding als een avatar toevoegen aan de login van hun gebruikersaccount, in de vorm van een cirkel. Mensen voegen al eeuwenlang een afbeelding toe aan hun Microsoft - gebruikersaccounts, maar de meeste mensen weten niet dat ze ook een video kunnen toevoegen als avatar van hun gebruikersaccount.
Hoe de gebruikersaccountafbeelding(User Account) in video te veranderen
Telkens wanneer een persoon een video uploadt naar zijn gebruikersaccount, moet de videolengte maximaal 5 tot 6 seconden(5 to 6 seconds) zijn en moet de video-extensie MP4 zijn om dit proces te laten werken. U kunt korte videoclips van uzelf of korte video's van films of uw favoriete tv-programma's uploaden als avatar van uw gebruikersaccount. Om de gebruikersaccountafbeelding in een video te veranderen:
- Open Settings > Accounts > Uw(Your) info
- Klik onder Maak(Create) je foto, klik op Browser voor een
- Zoek het MP4-bestand
- Kies foto
- U zult de video zien spelen als de afbeelding van uw gebruikersaccount.
Laten we de methode in detail bekijken.
Windows 11

Windows 10

Klik op uw pc op de knop Start(Start button) .
Klik in het menu Start op Gebruikersaccount(User Account) .
Klik vervolgens op Accountinstellingen wijzigen(Change Accounts Settings) .
Klik in het venster Accountinstellingen wijzigen(Change Accounts Settings) dat verschijnt op Bladeren door bestanden(Browse files) of Blader naar een(Browse for one ) bestand op de pagina Uw info(Your Info ) .
Windows 11

Windows 10

Er verschijnt een dialoogvenster Openen .(Open)
Wanneer u de locatie van het videobestand opent, ziet u de video niet.

Klik op Verkenner(File Explorer) om dit bestand te bekijken .
Open de locatie waar u de video of video's opslaat, selecteer het videobestand, klik met de rechtermuisknop op het bestand en selecteer Naam wijzigen(Rename) .
Kopieer vervolgens de bestandsnaam.

Plak vervolgens de bestandsnaam in het dialoogvenster Openen .(Open)
Klik vervolgens op Afbeelding kiezen(Choose Picture) .
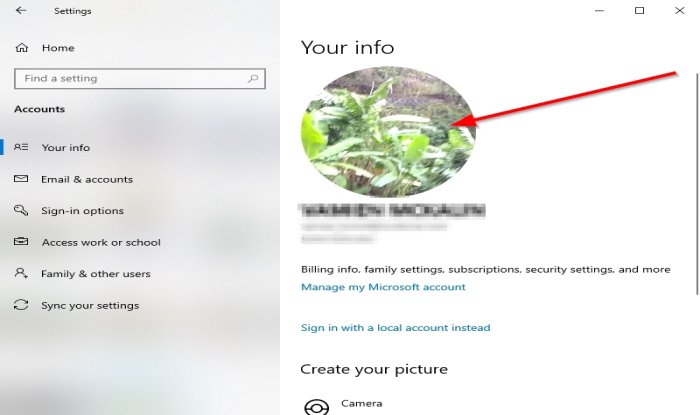
Vervolgens ziet u de video die wordt afgespeeld als uw profiel- of gebruikersaccountafbeelding in uw instellingenvenster op de pagina Uw info(Your Info) .
U kunt zelfs uitloggen, de computer opnieuw opstarten of afsluiten en wanneer de pc is ingeschakeld, ziet u de kleine video als de profielfoto op uw scherm.
We hopen dat deze tutorial je helpt te begrijpen hoe je de afbeelding van een Windows 11/10 /10 -gebruikersaccount in een video kunt veranderen.
Gerelateerd(Related) : oude ongebruikte gebruikersaccountafbeeldingen verwijderen in Windows 11/10.
Related posts
Oude gebruikersprofielen en bestanden automatisch verwijderen in Windows 11/10
Maak een lokaal beheerdersaccount op Windows 11/10 met behulp van CMD
Maak een snelkoppeling op het bureaublad om van gebruikersaccount te wisselen in Windows 11/10
Hoe de ingebouwde beheerdersaccount in Windows 11/10 te verwijderen?
Lokale gebruikersaccount maken met PowerShell in Windows 11/10
Harde schijven verwisselen in Windows 11/10 met Hot Swap
Hoe verwijderde gebruikersaccount te verwijderen van het inlogscherm in Windows 10
Hoe bestands- en maprechten te wijzigen in Windows 11/10
Profiel niet volledig verwijderd, Fout - De map is niet leeg
Dwing gebruikers om het accountwachtwoord te wijzigen bij de volgende aanmelding in Windows 11/10
Een beschadigd gebruikersprofiel repareren in Windows 11/10
Maak een lokaal account aan tijdens of na de installatie van Windows 10 Home
Problemen met incompatibiliteit met versiebeheer van gebruikersprofielen in Windows 10
Wijzig het primaire e-mailadres van Microsoft-account voor Windows 11/10
Hoe de gebruikersmappen van deze pc te verwijderen in Windows 11/10
Andere gebruikers uitloggen in Windows 10
Meld u aan met een lokaal account in plaats daarvan ontbreekt de optie in Windows 11/10
De standaardlocatie van gebruikersmappen wijzigen in Windows 11/10
Hoe een lokale beheerdersaccount te maken in Windows 11/10
Toegang tot lokaal gebruikers- en groepsbeheer in Windows 11/10 Home
