Hoe de Google Foto's-app te gebruiken
Foto's zijn herinneringen en je moet altijd een back-up hebben van alle belangrijke foto's en video's om de herinneringen in de toekomst te koesteren. Als we het hebben over het maken van een back-up van de foto's en video's, is cloudopslag het eerste dat in ons opkomt. Google Foto's(Google Photos) is een van de bekendste cloudopslagdiensten.
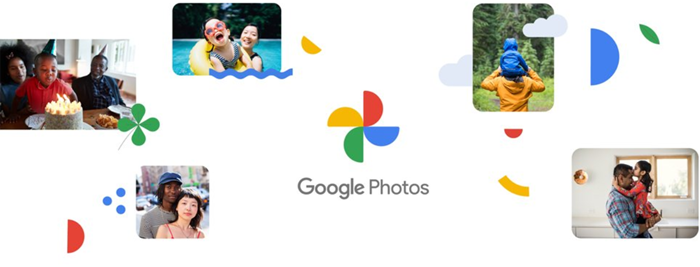
Google Phots maakt(Google Phots) automatisch een back-up van al je foto's en video's die zijn gemaakt op je Windows - pc, iPhone, iPad, Android , Mac - computers, op voorwaarde dat je een actieve internetverbinding hebt en verbonden bent met Google Foto's(Google Photos) . In tegenstelling tot andere foto-opslagservices, slaat Google Foto's(Google Photos) uw foto's en video's op in Full HD-resolutie zonder ze te comprimeren.
Afbeeldingen om ons heen kunnen worden gebruikt op manieren die we niet eens overwegen, maar het beheer ervan kan moeilijk zijn. Google Foto's(Google Photos) is opnieuw ontworpen om dit probleem op te lossen. De vernieuwde versie van de service biedt een van de beste manieren om mensen te laten zien hoe je je de wereld of een bepaald moment voorstelt zonder woorden te gebruiken. Deze stapsgewijze handleiding laat u zien hoe u aan de slag kunt gaan en de zojuist nieuw ontworpen Google Foto's-app(Google Photos app) op uw smartphone kunt gebruiken.
Naast het beheren van foto's en video's, helpt de Google Foto's(Google Photos) -app ons de unieke en diverse perspectieven van mensen te ontdekken. Als zodanig is het meer geworden dan alleen een app om je foto's te beheren, het is de thuisbasis geworden voor de herinneringen van je leven.
Hoe de Google Foto's-app te gebruiken
U kunt aan de slag met Google Foto's(Google Photos) door het te downloaden en te installeren op uw iOS-apparaat of Android -apparaat. Er is ook een webversie van de app die op een Mac of een pc kan worden gebruikt.
- Voor de Google Foto's-app,
- Start de app op uw smartphone.
- Selecteer het gewenste tabblad om uw foto's of video's te beheren.
- Herinneringen gebruiken
- Ga in het geval van de webversie naar Google Foto's(Google Photos) .
- Selecteer het gewenste tabblad in de zijbalk om inhoud te beheren of
- Nieuwe inhoud maken of uploaden.
We gebruiken de app zowel op een smartphone als op een pc!
Start de app, selecteer het gewenste tabblad dat onderaan het smartphonescherm(Smartphone) wordt weergegeven. De app toont 3 tabbladen namelijk,
- Foto's(Photos) – geeft directe toegang tot uw foto's(Photos) . Markeert(Marks) belangrijke gebeurtenissen en toont ze in een tijdlijnweergave(Timeline) .
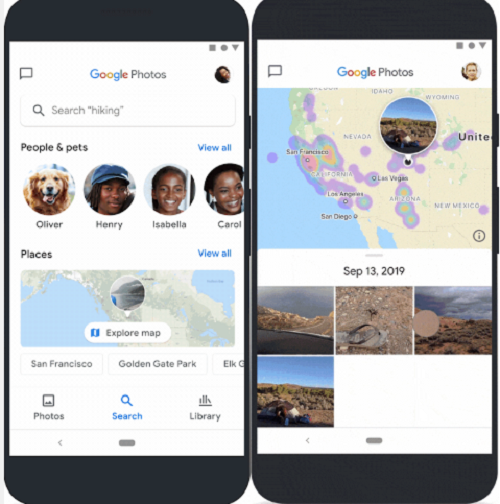
- Zoeken(Search) - Hiermee(Lets) kunt u foto's ontdekken met mensen of huisdieren die u heeft getagd, plaatsen die u hebt bezocht en meer. U kunt zelfs de door u bezochte plaatsen op (Places)Maps verkennen via Google Foto's(Google Photos) .
- Bibliotheek(Library) - beheert de inhoud in afzonderlijke categorieën, zoals favorieten, hulpprogramma's en meer.
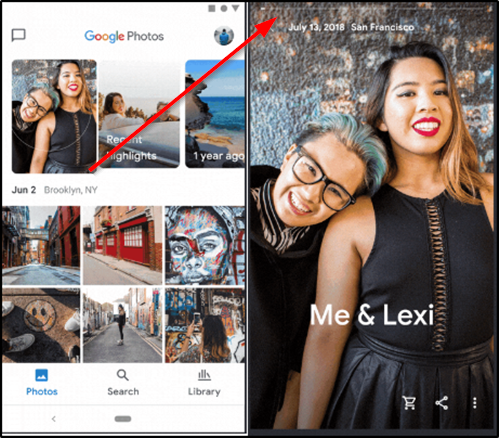
Selecteer het gewenste tabblad om de inhoud te beheren. Houd(Please) er rekening mee dat het tabblad 'Voor jou' niet meer zichtbaar is omdat het is vervangen door ' Herinneringen(Memories) '.
Om toegang te krijgen, tikt u op ' Foto's(Photos) ' en selecteert u bovenaan een herinnering.
U kunt Google Foto's downloaden voor iOS en Android .
Lezen:(Read:) de beste tips en trucs voor Google Foto's(Google Photos tips and tricks) om afbeeldingen te bewerken.
De webversie van Google Foto's gebruiken
Ga voor de webversie naar Google Foto's(Google Photos) .
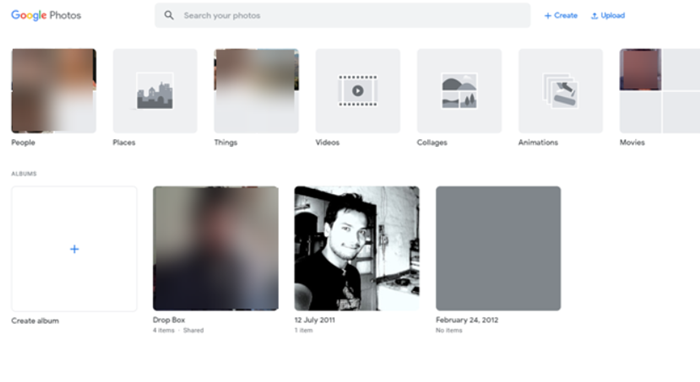
Kies het gewenste tabblad in de linkerzijbalk. Net als de Smartphone -app heeft de webversie 3 tabbladen, namelijk Foto's(Photos) , Zoeken(Search) en Bibliotheek(Library) , maar geeft deze weer in een zijbalk aan de linkerkant. U kunt het gebruiken om toegang te krijgen tot de opgeslagen inhoud of om nieuwe inhoud te Create/upload
U kunt ervoor kiezen om een nieuw album , gedeeld album(Shared Album) , filmanimatie(Film Animation) , collage te maken . Klik eenvoudig(Simply) op de knop ' Maken(Create) ' naast de balk ' Zoeken(Search) ' en volg de instructies op het scherm. Als je een nieuwe foto- of videocollectie wilt uploaden, gebruik dan de knop ' Uploaden(Upload) '.
Als je het leuk vindt om met je smartphone op foto's te klikken, ze op te slaan en te delen met je vrienden, is Google Foto's(Google Photos) een leuk hulpmiddel om te proberen. Bekijk de nieuwe functies in Google Foto's(new features in Google Photos) .
Gerelateerd lezen: (Related read:) Google Drive en Google Foto's synchroniseren(How to sync Google Drive and Google Photos) .
Related posts
De beste tips en trucs voor Google Foto's om afbeeldingen op internet te bewerken
Nieuwste functies in de Google Foto's-app voor iOS en Android
Krachtige zoekhulpmiddelen voor foto's gebruiken die beschikbaar zijn op Google Foto's
Gezichtsherkenning van Google Foto's in- of uitschakelen
Met de Google Back-up- en synchronisatietool kunt u een back-up maken van bestanden naar Drive & Photos
Indexering van netwerklocaties uitschakelen in de app Foto's
Foto-app crasht steeds in Windows 10 [OPGELOST]
Download alle afbeeldingen en video's van Google Foto's
16 eenvoudige en leuke tips en trucs voor Google Foto's
Een stilstaand beeld van een video vastleggen met de app Foto's in Windows 10
Wat is de Google-app en hoe deze te gebruiken?
Bekende gezichten toevoegen aan Google Foto's voor eenvoudig zoeken
Vervaag en repareer wazige foto's en afbeeldingen met deze tools
Hoe te repareren Google Foto's toont lege foto's
Hoe Google Web & App, Locatie en YouTube Geschiedenis automatisch te verwijderen
Picasa instellen met Google+ Foto's
Beste Google Foto's-alternatieven om foto's en video's online op te slaan
Fix Google Foto's uploadt geen foto's op Android
Favorieten toevoegen aan de app Foto's in Windows 11/10
De Google Jamboard-app gebruiken
