Hoe de ingebouwde wachtwoordbeheerder in Chrome, Edge, Firefox uit te schakelen
Elke browser die we gebruiken, vraagt om een gebruikersnaam en wachtwoord op te slaan zodat we in de toekomst gemakkelijk kunnen inloggen terwijl we inloggen voor een account. Ze slaan deze gebruikersnamen en wachtwoorden op in hun ingebouwde manager. Als je het vervelend vindt of gewoon geen ingebouwde wachtwoordmanagers in de browser wilt gebruiken, helpt deze gids je om het uit te schakelen.
Wachtwoord(Password) is de enige veiligheidsmaatregel die we hebben om onze gegevens en privacy online te beveiligen. We kunnen wachtwoorden met niemand delen. Datalekken(Data) zijn wijdverbreid in de tijd van vandaag en niets is digitaal veilig. We moeten proberen om zo goed mogelijk veilig te zijn. De ingebouwde wachtwoordmanagers van browsers zijn een slechte optie(password managers of browsers are a bad option) om te gebruiken. Ten eerste kan iedereen die onze computer gebruikt het wachtwoord - CSV -bestand exporteren en de wachtwoorden van elk account kennen. Er zijn andere beveiligingsproblemen met de ingebouwde wachtwoordmanagers in verschillende browsers. Ook kunnen we de wachtwoordbeheerder van de browser niet gebruiken om in te loggen bij een andere applicatie. Door verschillende factoren in het achterhoofd te houden, stopten veel mensen met het gebruik van de wachtwoordmanagers van verschillende browsers – en kozen voorgratis wachtwoordmanagers van derden voor pc(free third-party Password Managers for PC) . Als u ook geïrriteerd bent door de pop-upmelding waarin u wordt gevraagd om gebruikersnamen en wachtwoorden op te slaan, kunt u de functie eenvoudig uitschakelen. Laten we eens kijken hoe we het kunnen doen.
Ingebouwde wachtwoordbeheerder(Built-In Password Manager) uitschakelen in Microsoft Edge
Om de ingebouwde wachtwoordbeheerder uit te schakelen en te voorkomen dat Edge u vraagt om wachtwoorden op te slaan,
- Klik(Click) op de knop met drie stippen op de werkbalk en selecteer Instellingen
- Klik op de pagina Instellingen(Settings) op Wachtwoorden onder uw profielgegevens
- Schakel op de pagina Wachtwoorden(Passwords) de knop uit naast Aanbieding om wachtwoorden op te slaan
Laten we ingaan op de details van het proces.
Open Microsoft Edge en klik op de knop met de drie stippen (three-dot ) om het contextmenu te zien. Selecteer Instellingen (Settings ) in het menu om de pagina Randinstellingen(Edge Settings) te openen .
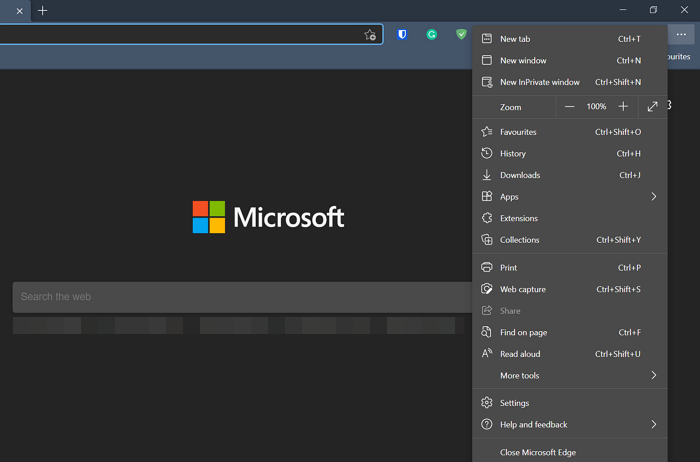
Op de pagina Instellingen (Settings ) ziet u uw profielpagina (Profile ) . Klik op Wachtwoorden(Passwords) onder de vele opties die beschikbaar zijn onder uw profiel.
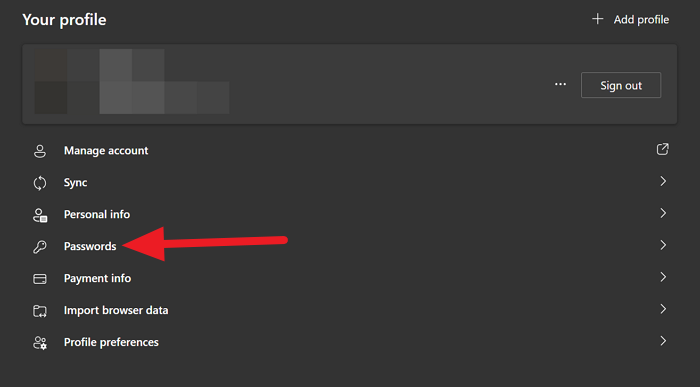
Op de pagina Wachtwoorden(Passwords)(Passwords) ziet u Aanbod om wachtwoorden op te slaan(Offer to save passwords) als eerste optie. Schakel de knop uit om te voorkomen dat de Edge vraagt om uw inloggegevens op te slaan of om de wachtwoordbeheerder uit te schakelen.
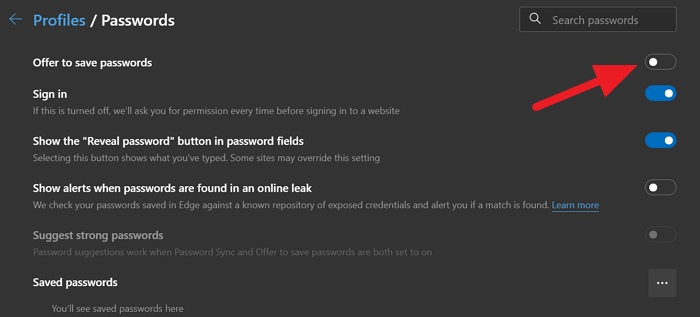
Op deze manier kunt u zich ontdoen van de ingebouwde wachtwoordbeheerder op Microsoft Edge en de pop-upmelding om uw inloggegevens op te slaan.
Ingebouwde wachtwoordbeheerder(Built-In Password Manager) uitschakelen in Google Chrome
Om het aanbod om wachtwoorden op te slaan en automatisch in te loggen met de opgeslagen wachtwoorden in Chrome uit te schakelen ,
- Klik(Click) op de knop met drie stippen op de werkbalk en selecteer Instellingen
- Scroll op de pagina Instellingen(Settings) naar beneden en klik op Wachtwoorden onder Automatisch aanvullen(Autofill)
- Schakel de knoppen naast de aanbieding om wachtwoorden en automatisch aanmelden op te slaan(Auto Sign-in)
Laten we in de details van het proces duiken.
Open Google Chrome en klik op de knop met drie stippen(three-dot) op de werkbalk en selecteer Instellingen(Settings) in het menu.
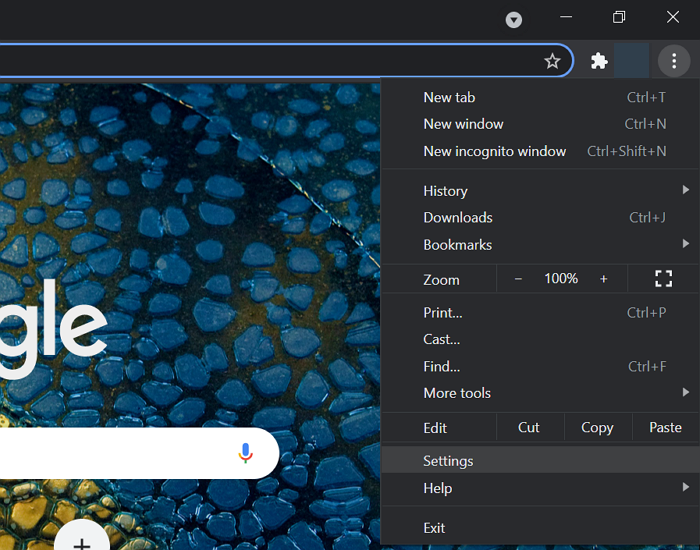
Scroll naar beneden op de profielpagina(Profile) met instellingen en klik op Wachtwoorden(Passwords) onder het gedeelte Automatisch aanvullen(Autofill) .
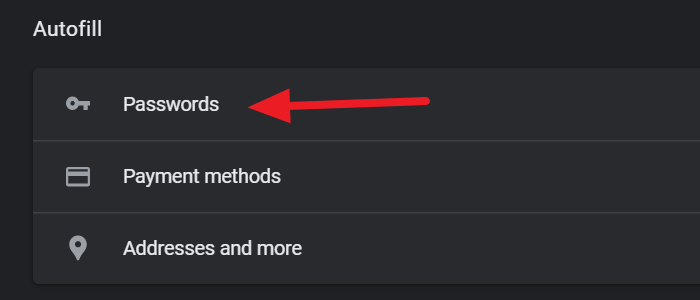
Schakel vervolgens op de pagina Wachtwoorden(Passwords)(Passwords) de knoppen uit naast Aanbieding om wachtwoorden op te slaan (Offer to save passwords ) en Automatisch aanmelden(Auto Sign-in) om ze te stoppen.
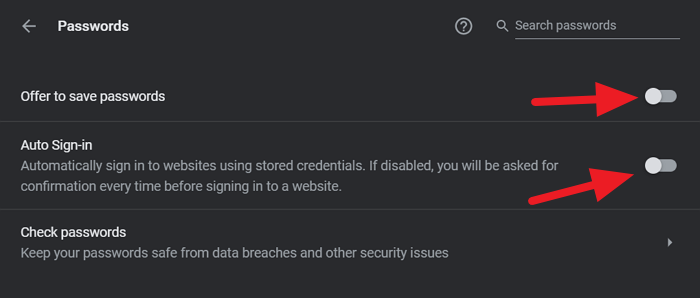
Google Chrome op uw pc zal vanaf nu nooit aanbieden om wachtwoorden op te slaan.
Ingebouwde wachtwoordbeheerder(Built-In Password Manager) uitschakelen in Firefox
Om de ingebouwde wachtwoordbeheerder in Firefox uit te schakelen ,
- Klik(Click) op de hamburgerknop op de werkbalk en selecteer Instellingen
- Klik(Click) op Privacy en beveiliging(Security) op de pagina Instellingen(Settings)
- Scrol(Scroll) omlaag naar het gedeelte Aanmelden(Login) en wachtwoorden(Passwords)
- Deselecteer de knop naast Vragen(Ask) om aanmeldingen en wachtwoorden voor websites op te slaan
Ga in op de details van het proces, open Firefox en klik op de hamburgerknop (hamburger ) op de werkbalk en selecteer Instellingen(Settings) bij de optie die u ziet.
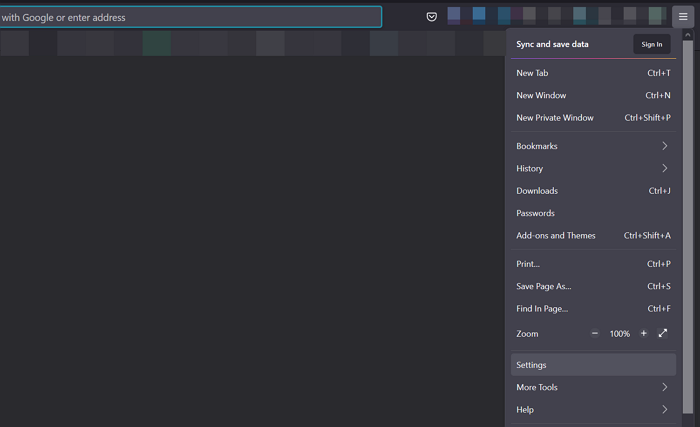
Klik vervolgens op de pagina Instellingen (Settings ) op Privacy en beveiliging(Privacy & Security) aan de linkerkant van de pagina om toegang te krijgen tot hun instellingen.
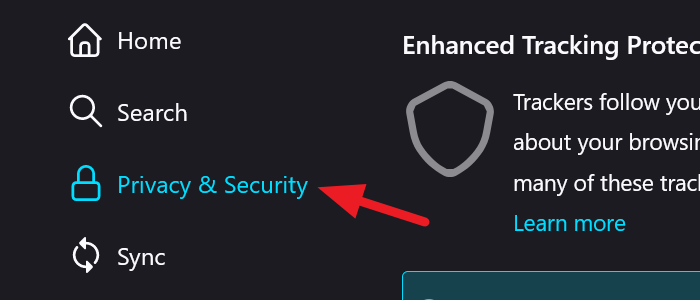
Scroll op de pagina Privacy en beveiliging(Security) naar beneden om het gedeelte Aanmelden en wachtwoorden(Login and Passwords)(Login and Passwords) te vinden . Schakel vervolgens het selectievakje naast Vragen om aanmeldingen en wachtwoorden voor websites(Ask to save logins and passwords for websites) op te slaan uit om te voorkomen dat Firefox u een pop-up toont waarin u wordt gevraagd inloggegevens op te slaan.
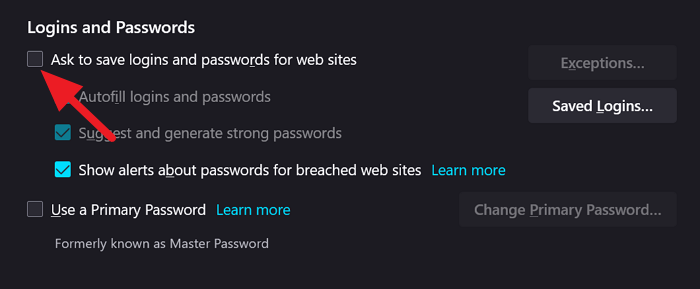
Sluit de instellingen. Het slaat de wijzigingen automatisch op.
Door het bovenstaande proces te volgen, kunnen we de ingebouwde wachtwoorden uitschakelen in Google Chrome , Edge en Firefox .
Lezen(Read) : Verwijder ALLE opgeslagen wachtwoorden tegelijk in Chrome, Firefox en Edge-(Remove ALL Saved Passwords at once in Chrome, Firefox and Edge) browser.
Related posts
Is het veilig om wachtwoorden op te slaan in Chrome, Firefox of Edge-browser?
Verwijder ALLE opgeslagen wachtwoorden tegelijk in Chrome, Firefox, Edge
Zoho Vault Password Manager Gratis versie & Chrome & Firefox-extensie
Tabbladen synchroniseren tussen Edge-, Chrome- en Firefox-browsers
400 slecht verzoek, cookie te groot - Chrome, Edge, Firefox
Hoe websites op de zwarte lijst te zetten of te blokkeren in Chrome, Firefox, Edge-browsers
Hoe het standaardlettertype in de Chrome-, Edge-, Firefox-browser te wijzigen
Schakel afbeeldingen uit in Chrome, Firefox, Edge, Internet Explorer tijdens het browsen
Google Chrome versus Firefox Quantum voor Windows-pc
Chrome, Edge, Firefox, Opera-browsers als Kladblok gebruiken
10 Beste Chrome-, Edge- en Firefox-extensies om pagina op te slaan om later te lezen
FIX: reCAPTCHA werkt niet in Chrome, Firefox of welke browser dan ook
Hoe de gebruikersnaam en profielafbeelding te wijzigen in Edge, Chrome, Firefox
Browsen in de alleen-tekstmodus in Chrome, Edge of Firefox
Hoe u ervoor kunt zorgen dat de browser het opgeslagen wachtwoord in tekst weergeeft in plaats van punten
Webpagina's opslaan als PDF in Chrome of Firefox
Hoe automatische omleidingen in Chrome, Firefox en Edge-browsers te stoppen
Een webpagina vertalen in Chrome, Firefox en Edge
Browser-add-ons en -extensies beheren of uitschakelen in Chrome, Firefox
F-Secure KEY: Password Manager freeware voor Windows 10
