Hoe de lijst met geblokkeerde en veilige afzenders in Outlook te exporteren of importeren?
Outlook is een van de beste e-mailclients(best email clients) die u op uw computer kunt gebruiken. Als u geblokkeerde en veilige afzenders(Blocked and Safe Senders) in de Outlook -desktopclient wilt exporteren of importeren , kan deze zelfstudie u helpen.
Lijst met geblokkeerde afzenders(Senders) exporteren in Outlook
Volg deze stappen om de lijst met geblokkeerde en veilige afzenders uit Outlook te exporteren:(Outlook)
- Klik op de optie Ongewenst(Junk) op het tabblad Start.
- Selecteer Ongewenste e-mailopties(Junk E-mail Options) .
- Ga naar het tabblad Veilige afzenders(Safe Senders) of Geblokkeerde afzenders .(Blocked Senders)
- Klik op de knop Exporteren naar bestand(Export to File) .
- Selecteer een locatie om het bestand op te slaan.
- Geef het een naam en klik op de knop Opslaan(Save) .
Lees verder om meer te weten.
Eerst moet u de Outlook- app op uw computer openen en op de optie Ongewenst op het tabblad (Junk )Start (Home ) klikken. Het is zichtbaar in het gedeelte Verwijderen (Delete ) . Nadat u op deze optie hebt geklikt, selecteert u Opties voor ongewenste e-mail(Junk E-mail Options) in de lijst.
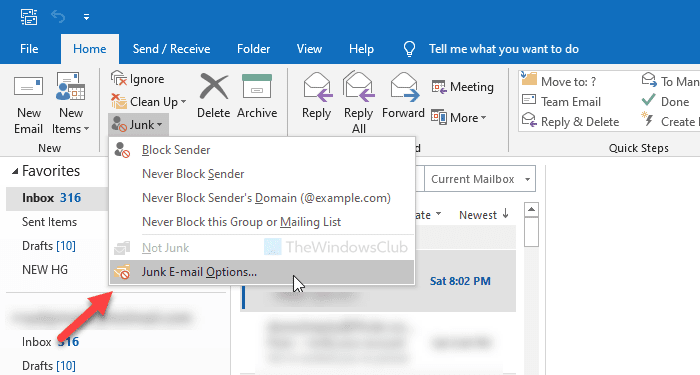
Er wordt een pop-upvenster geopend. Als u de lijst met veilige afzenders wilt exporteren, gaat u naar het tabblad Veilige afzenders . (the Safe Senders )Ga op dezelfde manier naar het tabblad Geblokkeerde afzenders (Blocked Senders ) als u de lijst met geblokkeerde afzenders gaat exporteren. Klik daarna op de knop Exporteren naar bestand (Export to File ) .
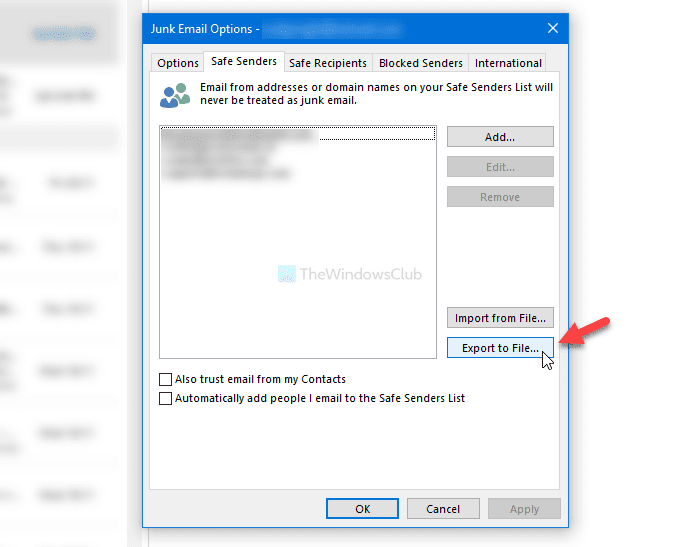
Selecteer nu een locatie op uw computer waar u het bestand wilt opslaan, geef het een naam en klik op de knop Opslaan (Save ) .
Lijst met geblokkeerde(Blocked) en veilige(Safe) afzenders importeren in Outlook
Volg deze stappen om de lijst met geblokkeerde en veilige afzenders in Outlook te importeren:(Outlook)
- Klik(Click) op de Junk > Junk E-mail Options .
- Schakel over naar het tabblad Veilige afzenders(Safe Senders) of Geblokkeerde afzenders .(Blocked Senders)
- Klik op Importeren uit bestand(Import from File) .
- Selecteer het geëxporteerde bestand.
- Klik op de knop Openen(Open) .
- Klik op Toepassen(Apply) en OK .
Open hetzelfde venster Opties voor ongewenste e-mail . (Junk Email Options )Klik daarvoor op Ongewenste (Junk ) e-mail en selecteer Opties(Junk E-mail Options ) voor ongewenste e-mail op het tabblad Start . (Home )Schakel daarna over naar het tabblad Veilige afzenders (Safe Senders ) of Geblokkeerde afzenders . (Blocked Senders )Klik nu op de knop Importeren uit bestand (Import from File ) .
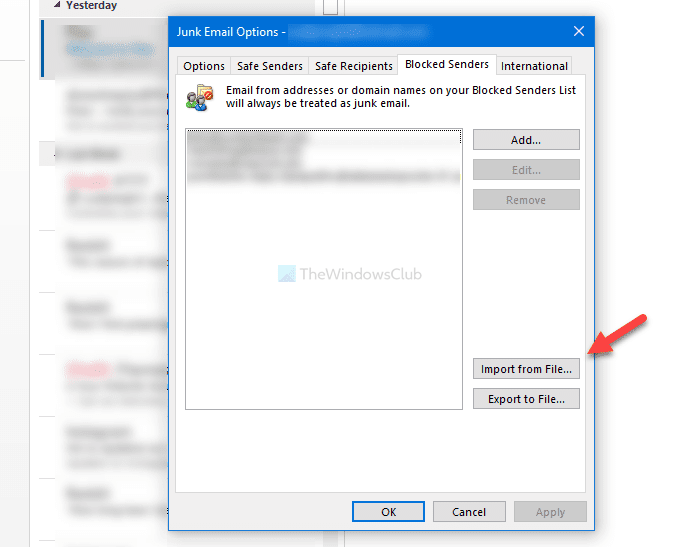
Kies vervolgens het geëxporteerde bestand met contacten en klik op de knop Openen (Open ) .
Het wordt direct geïmporteerd.
Dat is alles!
Related posts
Iemand toevoegen aan de lijst met veilige afzenders in Outlook
Hoe Word, Excel, PowerPoint, Outlook in de veilige modus te starten
Een geblokkeerde of opgeschorte Outlook- of Microsoft-account deblokkeren, herstellen
Outlook starten in de veilige modus
Hoe u de veilige modus van Outlook kunt openen om problemen op te lossen
Voorkomen dat Outlook automatisch agenda-afspraken toevoegt uit e-mails
Verzenden of ontvangen van gerapporteerde fout 0x800CCC0F in Outlook
E-mail doorsturen of onbevoegd doorsturen uitschakelen in Outlook.com
Automatisch aanvullen werkt niet correct in Outlook
Hoe de donkere modus in OneNote of Outlook in te schakelen
We konden de vergaderingsfout niet plannen - Teams-fout in Outlook
Outlook instellen als de standaard e-maillezer op Mac
Outlook.com ontvangt of verzendt geen e-mails
E-mails archiveren en gearchiveerde e-mails ophalen in Outlook
Verwijder Outlook .pst-gegevensbestand van OneDrive in Windows 10
Een contactgroep maken in Outlook om e-mails in bulk te verzenden
De huidige e-mailclient kan niet aan het berichtverzoek voldoen - Outlook-fout
Hoe u de mobiele Outlook-app voor uw telefoon kunt optimaliseren
Converteer NSF naar PST met behulp van gratis NSF naar PST-conversietools
Outlook Error 80041004 synchroniseert uw mappenhiërarchie
