Hoe de nieuwe adresbalk te gebruiken vanuit de Register-editor in Windows 10
De Register-editor(Registry Editor) is een kleine, geeky en krachtige Windows -tool en gedurende vele jaren is er niets veranderd in de manier waarop het werkt. Het is min of meer dezelfde tool in Windows 10 , Windows 8.1 en Windows 7 , met slechts enkele zeer kleine visuele veranderingen ertussen. In de nieuwe Creators Update voor Windows 10 lijkt het erop dat Microsoft een kleine maar belangrijke eerste stap heeft gezet in de richting van nieuwe functies en opties voor deze goede oude tool. Nu heeft de Register-editor(Registry Editor) een adresbalk die u kunt gebruiken om snel te navigeren naar de afzonderlijke registersleutels en waarden waarnaar u zoekt. Zo ziet het eruit en werkt het:
OPMERKING: Deze handleiding is ontworpen voor Windows 10 Creators Update , die vanaf (Windows 10 Creators Update)april 2017 gratis beschikbaar zal zijn voor alle Windows 10 -gebruikers . Eerdere Windows 10 -versies die vóór deze datum zijn uitgebracht, hebben deze functie niet, terwijl nieuwere versies dat wel hebben.
Waar is de nieuwe locatiebalk van de Register-editor(Registry Editor) in Windows 10 ?
De Register-editor(Registry Editor) is de tool waarmee u kunt werken met de sleutels en waarden die zijn opgeslagen in de Windows 10 - instellingendatabase, het register(Registry) genoemd . Als u niet weet wat het Windows-register(Windows Registry) is en wat het doet, raden we u aan eerst dit artikel te lezen: Wat is het Windows-register en wat doet het?(What is the Windows Registry and what does it do?)
Open vervolgens de Register-editor(Registry Editor) . Een snelle manier om het in Windows 10 te starten, is ernaar te zoeken: schrijf de opdracht regedit in het zoekveld van Cortana op uw taakbalk en klik of tik vervolgens op het juiste resultaat.
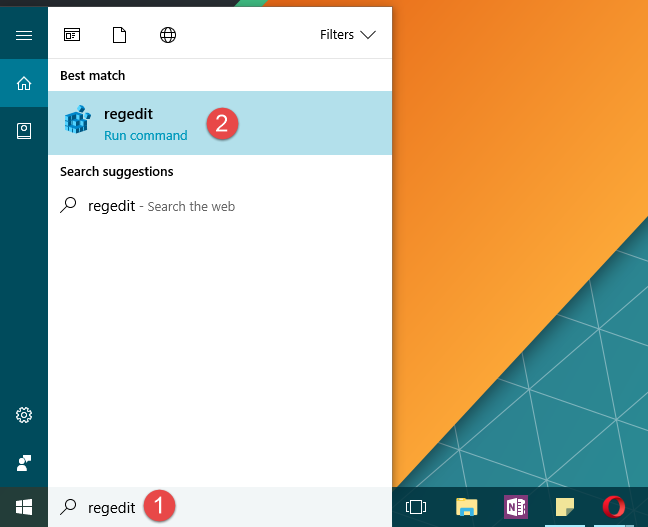
In de Register-editor(Registry Editor) , direct onder het bovenste menu, ziet u de nieuwe adresbalk. Het is net zo eenvoudig en spartaans als de rest van de Register-editor(Registry Editor) .

De adresbalk van de Register-editor(Registry Editor) gebruiken in Windows 10
De adresbalk van de Register-editor(Registry Editor) werkt precies zoals u zou verwachten. Wanneer u door de toetsen in het linkerdeelvenster bladert, wordt het pad dat u volgt ook weergegeven in de adresbalk. Als u bijvoorbeeld naar "ComputerHKEY_LOCAL_MACHINESYSTEMCurrentControlSetControlSession ManagerGeheugenbeheer" gaat, wordt("ComputerHKEY_LOCAL_MACHINESYSTEMCurrentControlSetControlSession ManagerMemory Management",) dit pad ook in de adresbalk weergegeven.

De adresbalk kan worden bewerkt, wat betekent dat u er tekst in kunt invoeren en de inhoud ervan kunt kopiëren en plakken. Dat kan je veel tijd besparen als je het pad al weet waar je heen wilt, en je hebt het al geschreven. U kunt het gewoon kopiëren en in de adresbalk plakken en vervolgens op de Enter - toets op uw toetsenbord drukken om er te komen.
Het is ook erg handig als u een sleutel/waarde-pad met anderen wilt delen. Zodra u het in uw Register-editor(Registry Editor) hebt bereikt , kunt u het pad van de adresbalk kopiëren en vervolgens delen.

Trouwens, een snelle manier om je op de adresbalk te concentreren, is door tegelijkertijd op de Alt + D toetsen op je toetsenbord te drukken, net zoals je doet in Verkenner(File Explorer) .
Hoe de adresbalk te verbergen of weer te geven vanuit de Register-editor(Registry Editor) in Windows 10
Hoewel we het best handig vinden, geven sommige techneuten er misschien de voorkeur aan om het uit het zicht te verbergen. Anderen zien het echter misschien niet standaard en willen misschien de Register-editor(Registry Editor) instellen om het weer te geven.
Gelukkig zijn zowel het verbergen als het tonen van de adresbalk eenvoudige dingen om te doen. Klik of tik bovenaan in het venster Register-editor(Registry Editor) om het menu Beeld te openen. (View)De eerste optie daarin heet Adresbalk(Address Bar) . Klik(Click) of tik erop om te schakelen tussen het verbergen en weergeven van de adresbalk vanuit de weergave.

Dat is het!
Conclusie
De Register-editor(Registry Editor) van Windows 10 heeft zojuist een kleine maar toch behoorlijk handige functie gekregen die het leven van veel tweakers zal vergemakkelijken. Is(Did) het u opgevallen dat deze adresbalk wordt weergegeven in de Register-editor(Registry Editor) van Windows 10 Creators Update ? Vind je het handig?
Related posts
Een VHD-bestand openen, ontkoppelen of permanent bijvoegen in Windows 10 -
Hoe te upgraden naar Windows 10 (gratis) -
Steps Recorder gebruiken om stappen vast te leggen voor het oplossen van problemen met Windows 10 -
De opstartprogramma's van Windows 10 wijzigen via Instellingen
Windows 10 opschonen met Storage Sense -
3 gratis manieren om Windows 10 te downloaden, op 32-bits of 64-bits
Opstartprogramma's bekijken en uitschakelen vanuit Taakbeheer van Windows 10
Welke functies van Windows 7 zijn niet meer beschikbaar in Windows 10? -
Oude programma's uitvoeren met de compatibiliteitsmodus van Windows 10
5 manieren om te configureren hoe Windows 10 Search werkt
Hoeveel bloatware heeft Windows 10?
4 manieren om een app te laten draaien bij het opstarten van Windows 10
Hoe gebruikersvariabelen en systeemomgevingsvariabelen te maken in Windows 10 -
De snelste manier om Windows 10 bloatware te verwijderen
De complete gids voor het instellen van de standaard-apps in Windows 10
Een Windows 10 herstel USB-drive gebruiken -
Windows 10 starten in de veilige modus (9 manieren) -
Hoe de QR-codes te gebruiken die worden weergegeven door Windows 10 BSOD's om te leren wat er mis is?
Tien redenen waarom Taakbeheer rockt in Windows 10 (en in Windows 8.1)
Standaard geluidsapparaten wijzigen in Windows 10 (afspelen en opnemen)
