Hoe de ontwikkelaarsmodus op Discord in te schakelen en te gebruiken
Discord biedt verschillende functies om uit te proberen voor zowel gewone gebruikers als ontwikkelaars. Als u tot de laatste gebruikersgroep behoort, wilt u misschien een Discord-bot maken .
Voor ontwikkelaars biedt de app een modus genaamd ontwikkelaarsmodus. Als je een Discord -bot wilt maken, geeft deze ontwikkelaarsmodus je de vereiste ID's die je nodig hebt om de bot te maken.
U kunt de ontwikkelaarsmodus van Discord inschakelen en gebruiken op alle ondersteunde apparaten van Discord.

Discord-ontwikkelaarsmodus inschakelen(Enable Discord Developer Mode)
Het activeren van de ontwikkelaarsmodus van Discord is eenvoudig en u kunt dit doen op de webclient, desktop-app, iOS- en Android - apps van Discord.
Turn On Discord Developer Mode on Web/Desktop
De stappen om de ontwikkelaarsmodus in te schakelen op de web- en desktopclients van Discord zijn vrijwel hetzelfde.
- Start Discord in de webbrowser of in de desktop-app.
- Selecteer het tandwielpictogram(Gear Icon) in de linkerbenedenhoek.

- Selecteer Geavanceerd(Advanced ) onder App-instellingen(App Settings) in de linkerzijbalk.
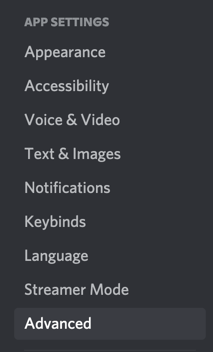
- Schakel in het rechterdeelvenster de optie Ontwikkelaarsmodus(Developer Mode) in.
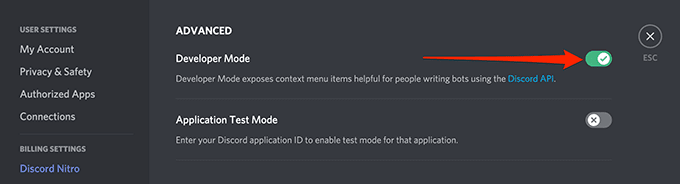
Discord schakelt de ontwikkelaarsmodus in zonder enige prompt.
Activeer Discord Developer Mode op iOS(Activate Discord Developer Mode on iOS)
In Discord voor iOS kun je een optie inschakelen om de ontwikkelaarsmodus in te schakelen.
- Open de Discord -app op je apparaat. Zorg ervoor dat u bent ingelogd op uw account. Tik linksboven op het hamburgermenu (drie horizontale streepjes).
- Wanneer de app wordt geopend, tik je op je profielpictogram in de rechterbenedenhoek.

- Blader door het menu naar het gedeelte App-instellingen(App Settings) en tik op Uiterlijk(Appearance) .
- Schakel de optie Ontwikkelaarsmodus(Developer Mode) in op het volgende scherm.

Om de ontwikkelaarsmodus uit te schakelen, schakelt u de optie uit die u hierboven hebt ingeschakeld.
Schakel Discord Developer Mode in op Android(Enable Discord Developer Mode on Android)
Discord op Android biedt een schakelaar om de ontwikkelaarsmodus in en uit te schakelen.
- Start Discord op uw Android-apparaat.
- Tik op je profielpictogram in de rechterbenedenhoek.
- Blader door het menu naar App-instellingen(App Settings) en tik op Gedrag(Behavior) .

- Schakel de optie Ontwikkelaarsmodus(Developer Mode) in.

- Om de modus uit te schakelen, tikt u nogmaals op de optie Ontwikkelaarsmodus(Developer Mode) .
Gebruik de Discord-ontwikkelaarsmodus(Use Discord Developer Mode)
Een van de meest voorkomende toepassingen van de ontwikkelaarsmodus van Discord(uses of Discord’s) is het vinden van de unieke ID's voor servers, kanalen, gebruikers en berichten.
Ontwikkelaars hebben deze (Developers)ID's meestal nodig om hun bots te integreren met Discord . Deze ID's vertellen de bots met welke items ze moeten communiceren wanneer de bots verbinding maken met Discord .
Je kunt deze unieke ID's vinden op alle ondersteunde apparaten van Discord.
De unieke ID voor een Discord-server verkrijgen(Get the Unique ID for a Discord Server)
Je hebt unieke server- ID's nodig om een Discord - bot te bouwen. Je kunt deze ID voor al je servers in Discord krijgen .
Web/Desktop App:
- Start Discord en zorg ervoor dat u de server kunt bekijken waarvan u de ID wilt.
- Klik met de rechtermuisknop op die server en selecteer ID kopiëren(Copy ID) .
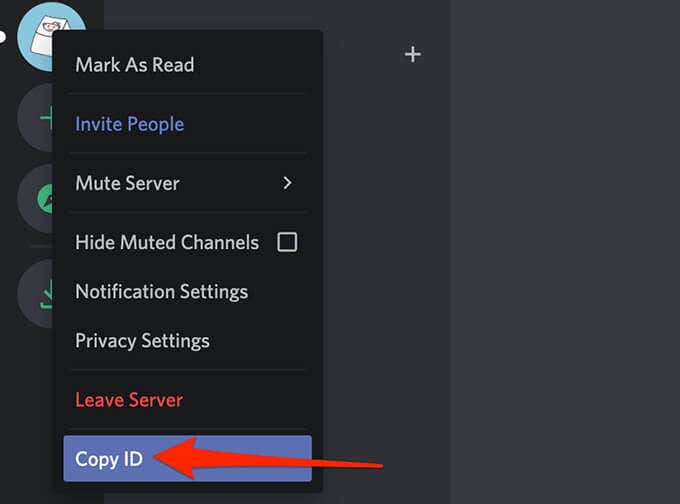
- De unieke ID voor uw geselecteerde server staat nu op uw klembord.
- U kunt deze ID bekijken door deze in een teksteditor te plakken, zoals MS Word of Kladblok(Notepad) .
iOS-app:
- Open de Discord -app en tik op de server waarvan je de ID wilt.
- Tik op het serverscherm op het menu met drie stippen(three-dots menu) in de rechterbovenhoek.

- Scroll naar beneden en tik op ID kopiëren(Copy ID) .

- Er verschijnt een melding met de melding Gekopieerde ID(Copied ID) . De ID is nu beschikbaar op uw klembord en u kunt deze in een teksteditor plakken, zoals MS Word of Kladblok(Notepad) .
Android-app:
- Open de Discord -app en zoek de server waarvoor je de ID wilt.
- Blijf(Tap) op de server tikken en selecteer Meer opties(More Options) .
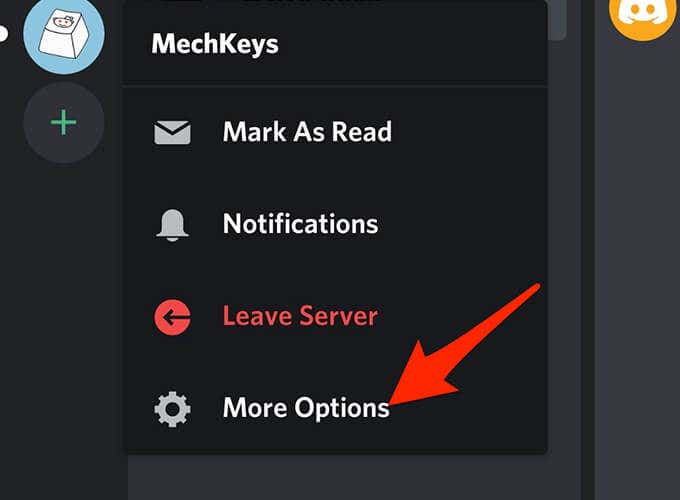
- Scroll naar beneden en selecteer Kopieer ID(Copy ID) .

- Er verschijnt een bericht met de melding Gekopieerd naar klembord(Copied to clipboard) .
Kopieer de unieke ID voor een Discord-kanaal(Copy the Unique ID for a Discord Channel)
Net als servers hebben Discord- kanalen ook unieke ID's . U kunt ze openen door de volgende stappen te volgen:
Web/Desktop App:
- Start Discord en open het kanaal waarvoor u de ID wilt kopiëren.
- Klik met de rechtermuisknop op het kanaal onder Beheer(Administration ) aan de linkerkant en selecteer ID kopiëren(Copy ID) .

iOS/Android App:
- Open de kanalenlijst in Discord op uw apparaat.
- Tik en houd een kanaal vast en selecteer ID(Copy ID) kopiëren om de ID van dat kanaal te kopiëren.
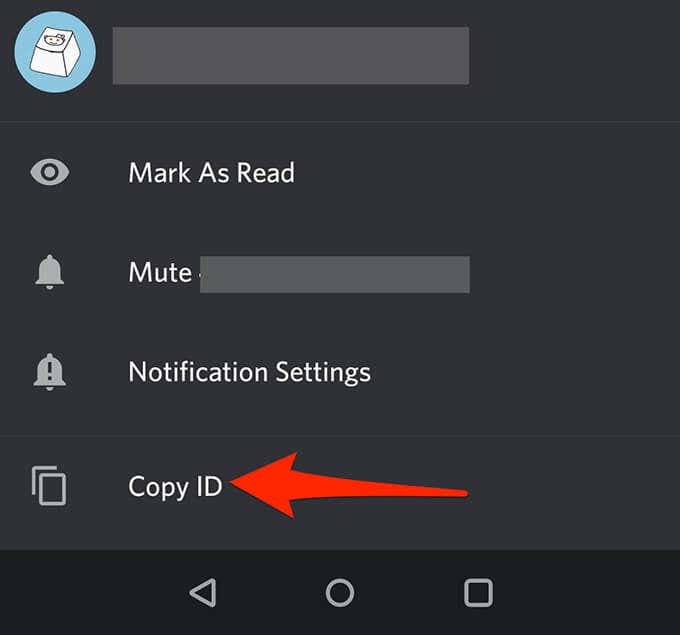
De unieke ID voor een Discord-gebruiker ophalen(Retrieve the Unique ID for a Discord User)
U kunt een unieke ID voor gebruikers opvragen in zowel uw kanalen als uw vriendenlijst.
Web/Desktop App:
- Als de gebruiker zich in een kanaal bevindt, opent u dat kanaal, klikt u met de rechtermuisknop op het gebruikerspictogram en selecteert u ID kopiëren(Copy ID) .

- Als de gebruiker uw vriend is, selecteert u Vrienden(Friends) , klikt u met de rechtermuisknop op de gebruiker en kiest u ID kopiëren(Copy ID) .

iOS-app:
- Als de gebruiker zich in een kanaal bevindt, opent u dat kanaal, tikt u op het gebruikerspictogram, tikt u op het menu met drie stippen en selecteert u ID kopiëren(Copy ID) .

- Als de gebruiker in uw vriendenlijst staat, tikt u onderaan op het vriendenpictogram, selecteert u de gebruiker, tikt u op het menu met drie stippen en kiest u ID kopiëren(Copy ID) .
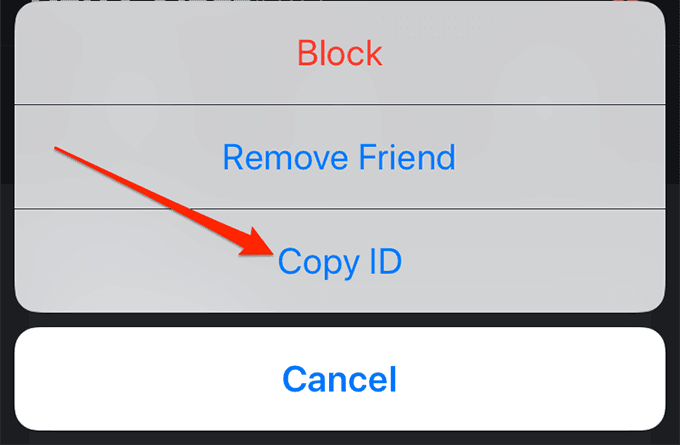
Android-app:
- Om de ID voor een gebruiker in een kanaal te krijgen, tikt u op die gebruiker in zijn kanaal, scrolt u omlaag en tikt u op ID kopiëren(Copy ID) .

- Als de gebruiker in uw vriendenlijst staat, opent u uw vriendenlijst, tikt u op de gebruiker, scrolt u omlaag en selecteert u ID kopiëren(Copy ID) onderaan.

Verkrijg de unieke ID voor een Discord-bericht(Obtain the Unique ID for a Discord Message)
Aan alle Discord-berichten(Discord messages) is ook een unieke ID toegewezen. U kunt deze ID op zowel uw desktop als mobiele apparaten onthullen.
Web/Desktop App:
- Open de berichtenreeks waarin uw bericht zich bevindt.
- Beweeg(Hover) uw muis over uw bericht, selecteer het menu met drie stippen naast het bericht en kies Kopieer ID(Copy ID) .

iOS/Android App:
- Open uw berichtenreeks en zoek het bericht waarvoor u de ID wilt.
- Houd(Tap) het bericht ingedrukt en selecteer ID kopiëren(Copy ID) .

Als je een beginner bent met Discord - ontwikkeling, kun je bekijken hoe je een Discord-muziekbot kunt bouwen(how to build a Discord music bot) als een goed startpunt. Er zijn oneindig veel mogelijkheden met Discord en je kunt er vele soorten bots voor maken.
Related posts
Emoji's zoeken en gebruiken op Discord
Een Windows 10/11-snelkoppeling in de slaapstand maken en gebruiken
Hoe de ontwikkelaarsmodus op Discord voor pc en internet in te schakelen
Gebruik Netstat om luisterpoorten en PID in Windows te zien
Schakel de spelmodus in om de prestaties in Windows 10 te verbeteren
De eenvoudigste manier om de kioskmodus te gebruiken in Windows 10
Video's verzenden op Discord (iPhone, Android, pc, Mac)
Een Mac opstarten en gebruiken in de veilige modus
Hoe de Slow Mode op Discord te gebruiken?
Discord bijwerken op elk apparaat of platform
GIMP-plug-ins installeren: een handleiding
Wat is de Discord Streamer-modus en hoe u deze instelt?
Hoe de Discord Streamer-modus in te stellen
Een browser-sandbox instellen en gebruiken op Windows
Wat is de Chrome-ontwikkelaarsmodus en wat zijn de toepassingen ervan?
Hoe u uw Android-telefoon kunt starten in de veilige modus
Een VPN instellen en gebruiken: een beginnershandleiding
Hoe "Niet storen" op Discord in te stellen en te gebruiken
Hoe een Discord Update mislukte lus te repareren
HDG legt uit: wat is de Chromebook-ontwikkelaarsmodus en wat zijn de toepassingen ervan?
