Hoe de ruimte tussen de items in Windows 11 Explorer te verkleinen
Windows 11 is een geweldige ervaring. Alle nieuwe functies en updates van Windows 10 zijn een hele verbetering. Veel gebruikers zijn echter gewend aan Windows 10 , vooral de menu's en spatiëring. Sommige gebruikers hadden dus(Thus) een probleem met de spatiëring van de bestandsverkenner .(File Explorer)
Hoe de ruimte tussen de items in Explorer te verkleinen(Explorer)
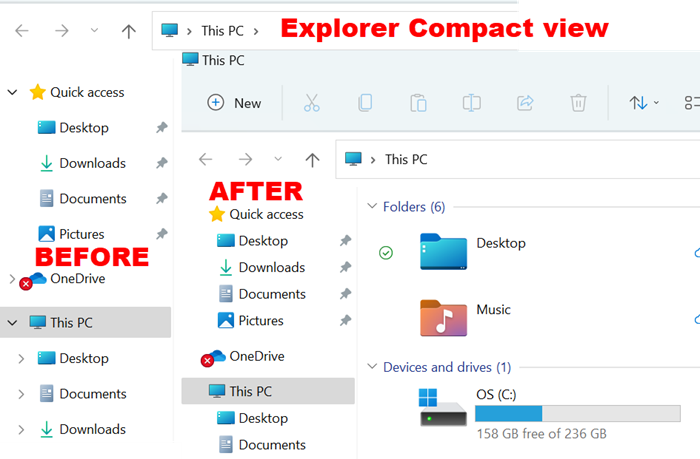
Als u de klassieke pictogram-/itemafstand van Explorers wilt herstellen, moet u de ruimte tussen de items verkleinen ( Compacte(Compact) weergave) in Windows 11 . Er zijn 2 methoden om de klassieke spatiëring in Windows 11 te herstellen :
- Via het Verkenner-menu
- Via de opties van de Verkenner
1] Via het Verkenner-menu
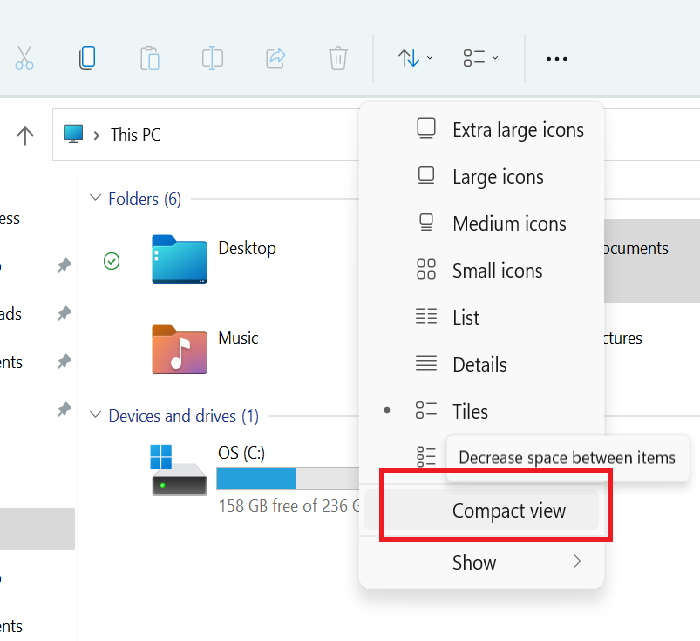
Om de klassieke spatiëring in Windows 11(Windows 11) Verkenner te herstellen :
- Verkenner starten
- Menu Bestandsverkenner openen
- Klik op het menu Lay-out en weergaveopties(Layout and view options)
- Selecteer Compacte weergave(Compact view) .
2] Via de opties van de Verkenner
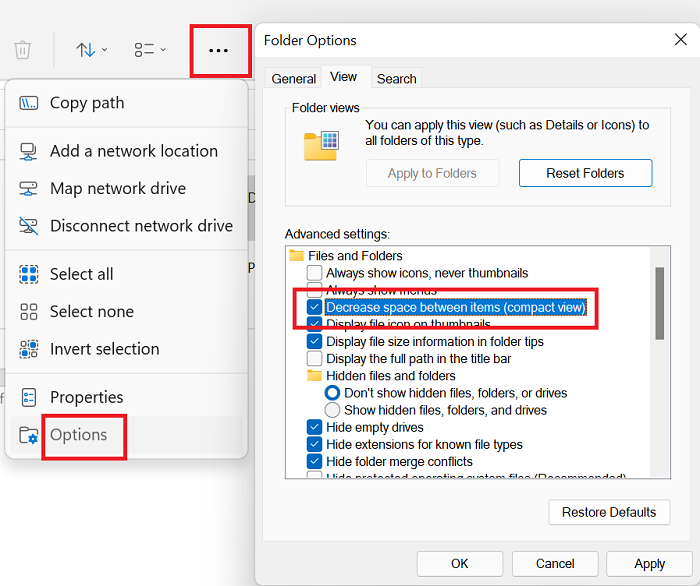
Om de ruimte tussen de items en pictogrammen in Windows 11 te verkleinen via de opties van de Verkenner(File Explorer) , is de procedure als volgt:
- Verkenner starten
- Klik(Click) op de drie stippen in de rechterbovenhoek van het menu Verkenner(File Explorer) (Meer zien)
- Selecteer Opties(Options) .
- Ga naar het tabblad Weergave(View)
- Vink het selectievakje aan dat hoort bij Ruimte tussen de items verkleinen (Compacte weergave)(Decrease space between the items (Compact view)) .
- Klik op Toepassen.
Dat is het!
Lezen(Read) : Hoe werkt de functie Dynamic Refresh Rate in Windows 11(Dynamic Refresh Rate feature work in Windows 11) ?
Waarom is de spatiëring van de bestandsverkenner een probleem?(File Explorer)
Het afstandsprobleem met de bestandsverkenner is anders bij (File Explorer)Windows 11 , maar niet nieuw. Eerder(Earlier) meldden veel gebruikers hetzelfde met andere versies van het besturingssysteem voordat Microsoft eindelijk de optie Compacte weergave(Compact view) uitbracht .
Bij het vergroten van de afstand tussen de pictogrammen in Verkenner(File Explorer) , wilde Microsoft de esthetiek en leesbaarheid verbeteren, maar gebruikers met systemen die veel mappen bevatten, konden niet alle mappen bekijken zonder door de (Microsoft)snelle toegangsbalk(Quick access) te scrollen . De weergave Compact van bestandsverkenner(File Explorer Compact) kan dus nuttig zijn.
Lezen(Read) : Hoe het verborgen Aero Lite-thema in Windows 11 te installeren(How to install the hidden Aero Lite theme in Windows 11) .
Zal Microsoft de (Microsoft)Windows 11 -afstand bijwerken ?
Veel forums bevestigen dat Microsoft de spatiëring in de vorige Windows -systemen heeft gewijzigd door middel van updates. Soms wordt de afstand verdubbeld en soms kleiner. Als u echter de Compact-weergave(Compact view) -instellingen voor Verkenner(File Explorer) in Windows 11 gebruikt, zou dit niet moeten veranderen via een update. De instellingen moeten lang constant blijven.
Waarom heeft Microsoft de Windows 11 -afstand vergroot?
Windows 11 is meer gericht op gebruikers van touchscreens(touch screen users) . Microsoft heeft dezelfde agenda gehad sinds ze Windows 8 lanceerden . Destijds(Back) richtten ze zich op tabletgebruikers. De meesten van ons gebruiken echter nog steeds goede oude gewone computers met toetsenborden, dus de compacte weergave(Compact view) -instellingen zijn beter voor ons.
Lezen(Read) : Hoe u de DNS over HTTPS-privacyfunctie in Windows 11(DNS over HTTPS privacy feature in Windows 11) gebruikt .
Helpt dit? Laat het ons weten in het commentaargedeelte.
Related posts
Contextmenu-editors: contextmenu-items toevoegen, verwijderen in Windows 11
Hoe u Windows 10 Explorer & Context Menu terugkrijgt in Windows 11
De Prullenbak in Windows 10 en Windows 11 -
Bestandsverkenner uitvoeren als beheerder in Windows 11
Verkenner openen op Windows 11
Hoe u Windows 11 kunt versnellen en Start, Run, Shutdown sneller kunt laten werken
Windows 11 voor bedrijven en ondernemingen - Nieuwe functies
Tekstsuggesties in- of uitschakelen in Windows 11
Hoe op internet te surfen met de Internet Explorer 11-app in Windows 8.1
Hoe u Windows 11 Insider Preview nu kunt downloaden
Het thema wijzigen in Microsoft Teams op Windows 11
Hoe Insider Channel te wisselen op Windows 11
Een app vastzetten op de taakbalk in Windows 11
Mappen toevoegen aan of verwijderen uit Windows 10/11 Start Menu
Chipsets en moederborden die het besturingssysteem Windows 11 ondersteunen
Hoe u uw downloads beheert in de Internet Explorer 11-app
Hoe u kunt voorkomen dat Windows 11 op uw computer wordt geïnstalleerd
Deze pc kan geen Windows 11 draaien - Repareer het!
Een video maken van foto's in Windows 11
TPM Diagnostics Tool inschakelen en gebruiken in Windows 11
