Hoe de Samen-modus in Microsoft Teams te laten werken?
De Together-modus(Together Mode) in Microsoft Teams is een eenvoudige optie voor kleinere bijeenkomsten. Het geeft je de indruk van een grote galerijweergave, waarbij alle deelnemers aan de vergadering samen in een virtueel auditorium zitten.
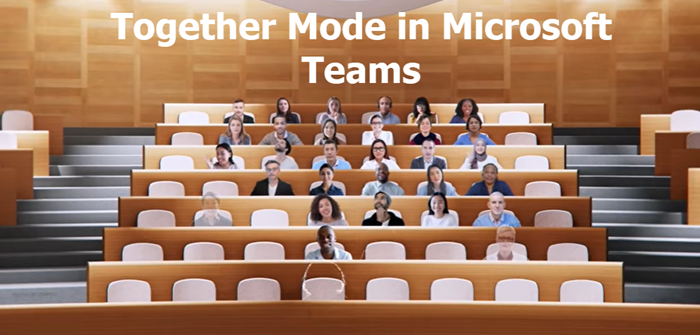
Hoe de Samen -modus(Mode) in Microsoft Teams werkt?
Met de kunstmatige intelligentie(Microsoft Teams Artificial Intelligence) -tools van Microsoft Teams in actie, snijdt het filter het deel van je gezicht uit, waardoor een avatar ontstaat. Deze uitsnede van het gezicht wordt vervolgens in de virtuele achtergrond(virtual background) van de weergave van uw team geplakt. De avatars communiceren vervolgens met andere deelnemers en voeren acties uit zoals high-fives, schouderklopjes of andere feestelijke gebaren.
- Log in op uw Microsoft Teams- account.
- Klik op Profielfoto (Click Profile)om(Profile) het profielmenu te openen .
- Kies de optie Instellingen.
- Scrol omlaag naar het tabblad Algemeen.
- Vink het vakje(Turn) Nieuwe vergaderervaring inschakelen aan.
- Een groepsgesprek starten
- Kies Menu(Choose Menu) en selecteer de optie Samenmodus(Together) in het vervolgkeuzemenu.
- Wacht(Wait) tot iedereen op een stoel zit.
Zorg(Make) ervoor dat uw Microsoft Teams is bijgewerkt en de nieuwste versie heeft.
Hoe gebruik je Microsoft Teams in de Samen-modus(Together Mode) ?
Open Microsoft Teams door uw inloggegevens (gebruikersnaam en wachtwoord) in te voeren
Ga naar je profielfoto om het profielmenu te openen(Profile) .
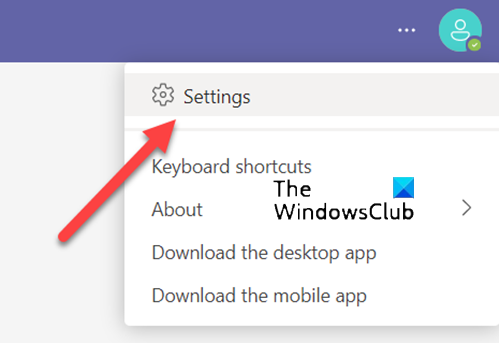
Kies daar de optie Instellingen(Settings) .
Blader nu omlaag naar het tabblad Algemeen .(General)
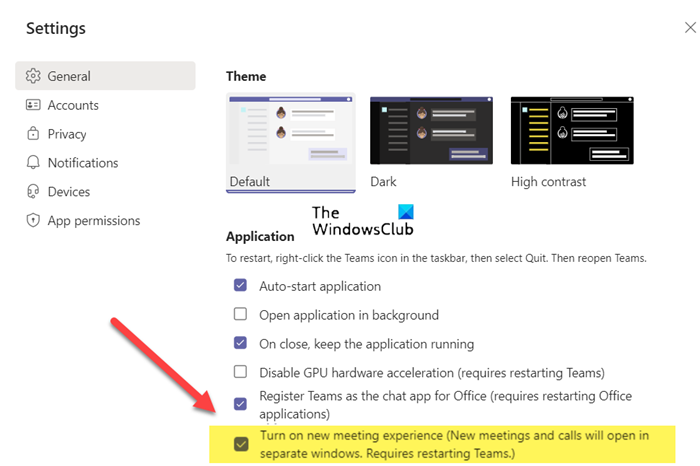
Zorg er hier voor dat het selectievakje naast ' Nieuwe vergaderervaring(Turn on new meeting experience) inschakelen' is ingeschakeld.
Hierna verlaat u de instelling en start u een groepsoproep zoals u gewoonlijk doet.
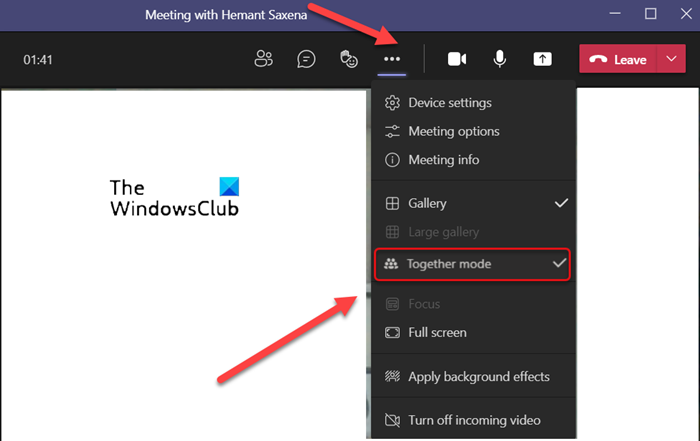
Open het menu opnieuw en kies de modus Samen in(Together mode) het vervolgkeuzemenu.
Wacht(Wait) tot de avatars van de deelnemer verschijnen of worden weergegeven in de gemeenschappelijke virtuele instelling.
Wat is het nut van de Samen-modus(Together Mode) in Teams ?
Het belangrijkste voordeel van het gebruik van de Samen(Together) -modus in Microsoft Teams is dat het ongewenste afleiding elimineert door de achtergrondruimte te verwijderen(removing the background space) . Dit verbetert de productiviteit en zorgt ervoor dat u zich alleen op uw werk kunt concentreren. De modus Samen ondersteunt maximaal 49 deelnemers in een enkele vergadering, maar u hebt minimaal 5 deelnemers nodig om een sessie te starten. Bovendien moet jij de gastheer zijn.
Kunnen anderen de Samen -modus(Mode) in Teams zien ?
Ja. De deelnemers moeten echter hun camera hebben ingeschakeld. Elke sociale ervaring kan immers beter worden als iedereen samen visueel aanwezig is.
Waarom heb ik de Together -modus(Mode) niet in Teams ?
Om de Samen - modus(Mode) zichtbaar te maken, is het essentieel dat u niet de host bent. Als dat niet het geval is, hebt u niet de machtigingen om de Microsoft Teams Together-modus te activeren.
Hope it helps!
Related posts
Hoe de donkere modus in te schakelen op Microsoft Teams voor desktop en web
Zoom toevoegen aan Microsoft Teams
Hoe installeer ik Microsoft Teams op Linux en macOS
Iemand in Microsoft Teams prijzen voor hun goed uitgevoerde werk
Je mist wat, vraag je beheerder om Microsoft Teams in te schakelen
Het bestand is vergrendeld fout op Microsoft Teams
De teamfoto wijzigen in Microsoft Teams
Hoe verwijderde teams en kanalen in Microsoft Teams te herstellen
Hoe Microsoft Teams uw activiteit bijhoudt en hoe u deze kunt stoppen
Hoe te voorkomen dat Microsoft Teams automatisch wordt geopend in Windows 11/10
De status van Microsoft Teams wijzigen van Afwezig naar Beschikbaar
Gebruikersrollen, machtigingen en mogelijkheden wijzigen in Microsoft Teams
Tabbladen maken in Microsoft Teams
Hoe IP Camera-apps te gebruiken met Microsoft Teams en Skype
Hoe verwijderde documenten van Microsoft Teams te herstellen
Microsoft Teams om gebruikers in staat te stellen deel te nemen aan vergaderingen met twee monitoren
Vergaderingen vergrendelen in Microsoft Teams
Zoom versus Microsoft Teams versus Google Meet versus Skype
Dringende of belangrijke berichten verzenden in Microsoft Teams
Uw IM's en oproepen gaan naar Microsoft Teams - zegt Skype voor Bedrijven
