Hoe de SIM-pincode op Android te wijzigen of te verwijderen -
De pincode(PIN) van de simkaart(SIM) is bedoeld om uw gegevens te beschermen tegen onbevoegde toegang. Elke simkaart(SIM) die u in een smartphone steekt, heeft een pincode(PIN) die u moet invoeren om de kaart te activeren. Sommige mobiele providers gebruiken standaard pincodes(PIN) , zoals 0000 of 1234, voor al hun simkaarten(SIM) , terwijl andere voor elke simkaart(SIM) unieke pincodes(PIN) genereren . Hoe dan ook, het is veiliger om de standaard SIM-pincode(SIM PIN) te wijzigen in een van uw keuze. Of, hoewel we het niet aanbevelen, wilt u misschien uitschakelen dat u elke keer dat u uw Android -smartphone start een SIM-pincode moet invoeren.(SIM PIN)Ongeacht(Regardless) wat je probeert te doen, deze tutorial heeft de antwoorden die je nodig hebt voor zowel stock -Android- als Samsung Galaxy -smartphones:
OPMERKING:(NOTE:) om door te gaan met deze zelfstudie, moet u uw huidige pincode voor de simkaart(SIM PIN code) weten . Als u de pincode(PIN) drie keer verkeerd invoert, wordt uw SIM-kaart(SIM card) geblokkeerd totdat u een PUK (of PUC - persoonlijke deblokkeringscode, verstrekt door uw mobiele provider) gebruikt om de SIM-kaart(unlock the SIM card) te ontgrendelen .
Toegang krijgen tot de instellingen voor simkaartvergrendeling(SIM) op uw Android - smartphone of -tablet
Open op stock-Android de Instellingen(open the Settings) voor uw smartphone of tablet en tik op Beveiliging(Security) .

Toegang tot beveiligingsinstellingen
Tik vervolgens op Geavanceerd(Advanced) onderaan het scherm om meer opties weer te geven.
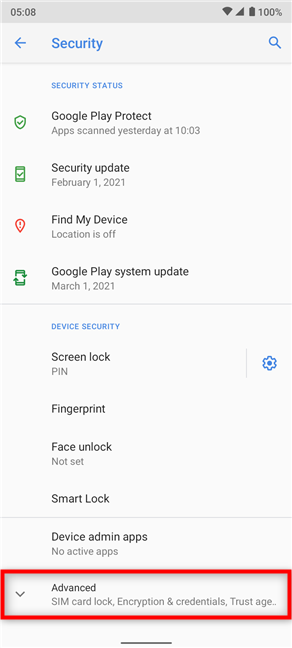
Ga naar het gedeelte Geavanceerd
Druk op “SIM-kaartvergrendeling(“SIM card lock) . ”

Toegang tot simkaartvergrendeling
Als je een Dual-SIM- smartphone hebt, kies je de juiste simkaart(SIM) door op het bijbehorende netwerk te tikken in de tabbladen bovenaan het scherm.

Selecteer de simkaart(SIM) waarvan je de pincode(PIN) wilt wijzigen of verwijderen
Toegang tot de instellingen voor SIM -kaartvergrendeling instellen op een Samsung(Set) Galaxy Android(Samsung Galaxy Android) -apparaat
Als u een Samsung - smartphone gebruikt, opent u "Biometrische gegevens en beveiliging"(“Biometrics and security”) in het menu Instellingen(Settings) .

Tik op Biometrie en beveiliging
Scroll vervolgens naar beneden en druk op "Andere beveiligingsinstellingen(“Other security settings) . ”

Toegang tot Andere beveiligingsinstellingen
Tik op "SIM-kaartvergrendeling instellen"(“Set up SIM card lock”) vanaf de bovenkant van het scherm.

Toegang Simkaartvergrendeling instellen
Vanaf dit punt zijn de stappen hetzelfde voor zowel Samsung Galaxy - apparaten als Android - smartphones.
Hoe de SIM- vergrendeling te verwijderen bij het starten van uw Android (inclusief Samsung Galaxy )
Als u niet elke keer dat u uw Android -smartphone of -tablet start, de (Android)SIM-pincode(SIM PIN) wilt invoeren , tikt u op "SIM-kaart vergrendelen"(“Lock SIM card”) om de schakelaar uit te schakelen.

Druk op Simkaart vergrendelen
U wordt gevraagd uw huidige pincode van uw (PIN)simkaart(SIM) in te voeren. Plaats(Insert) het en tik vervolgens op OK .

Voer de huidige pincode(PIN) in om de simlock(SIM) te verwijderen
Vanaf nu hoef je niet meer elke keer dat je smartphone of tablet opstart de simlockcode in te voeren. (SIM)U moet echter nog steeds de pincode(PIN) , het patroon of het wachtwoord van uw apparaat invoeren of de vingerafdrukscanner of gezichtsontgrendeling gebruiken om toegang te krijgen tot uw gegevens.
OPMERKING:(NOTE:) Als u de pincode van de SIM-kaart verwijdert , (PIN)wordt(SIM) de optie "SIM-pincode wijzigen"(“Change SIM PIN”) , geïllustreerd in het volgende hoofdstuk, grijs weergegeven. U moet de schakelaar naast "Simkaart vergrendelen"(“Lock SIM card”) activeren om wijzigingen aan te brengen in de huidige SIM-pincode(SIM PIN) .
Hoe de pincode van de simkaart op (PIN)Android(SIM) ( inclusief(Android) Samsung Galaxy(Samsung Galaxy) ) te wijzigen
Om de bestaande SIM-pincode(SIM PIN) te wijzigen in een andere, tikt u in de instellingen voor SIM -kaartvergrendeling op "SIM-pincode wijzigen"(“Change SIM PIN) . ”

Wijzig de SIM-pincode op Android
Wanneer u wordt gevraagd uw oude SIM-pincode(Old SIM PIN) in te voeren , noteert u de pincode die u momenteel gebruikt. Tik vervolgens op OK .

Typ de huidige of oude SIM-pincode(Old SIM PIN) en druk op OK
Voer vervolgens de nieuwe SIM-pincode(New SIM PIN) in die u wilt gebruiken. U kunt een code kiezen die tussen de vier en acht cijfers lang is. Tik op OK(OK) als u klaar bent . Het volgende scherm vraagt u om "Nieuwe pincode opnieuw in te voeren"(“Re-type new PIN”) en ziet er ongeveer hetzelfde uit. Bevestig de nieuwe SIM-pincode(SIM PIN) door deze nogmaals in te voeren en druk vervolgens op OK .

Voer(Insert) de nieuwe pincode van de simkaart(SIM PIN) in en bevestig deze
De pincode(PIN) van uw simkaart(SIM) is nu gewijzigd en u ontvangt een melding om u hiervan op de hoogte te stellen.
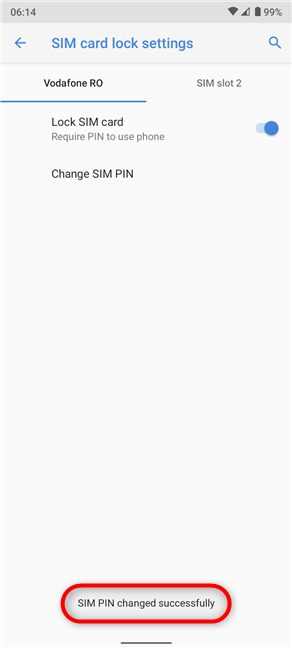
Je hebt de simpincode(SIM PIN) succesvol gewijzigd
OPMERKING:(NOTE:) Verwar de pincode van de simkaart(SIM PIN) niet met de pincode die wordt gebruikt om uw Android -apparaat te ontgrendelen. De pincode(PIN) van de simkaart(SIM) is vereist telkens wanneer u uw Android - smartphone of -tablet start of herstart, of wanneer u een simkaart(SIM) in het apparaat plaatst. Het is niet nodig wanneer u het scherm van het apparaat ontgrendelt, zodra Android is geladen en de simkaart(SIM) al is ontgrendeld.
Heb(Did) je de standaard pincode(PIN) van je simkaart(SIM) gewijzigd of heb je de simlock(SIM) verwijderd ?
Voordat we deze tutorial afsluiten, willen we weten wat je hebt gedaan. Heeft(Did) u uw standaard SIM-pincode(SIM PIN) gewijzigd door een nieuwe? Hoeveel cijfers heeft uw nieuwe pincode(PIN) ? Of misschien heeft u de vereiste verwijderd om de SIM-pincode(SIM PIN) in te voeren telkens wanneer u uw Android - smartphone of -tablet start? Aangezien we dat niet aanbevelen, willen we graag weten waarom u afstand doet van een extra beveiligingslaag voor uw gegevens. Reageer(Comment) hieronder, en laten we bespreken.
Related posts
Hoe u de SIM-pincode op uw iPhone of iPad kunt wijzigen of verwijderen
Microsoft Authenticator op Android: Log in op een MS-account -
Tweestapsverificatie instellen voor uw Microsoft-account met Google Authenticator
Review ESET Parental Control: uw kinderen beschermen op Android!
6 manieren om uit te loggen bij Windows 11 -
Maak nieuwe Windows-gebruikersaccounts en groepen, zoals een IT-professional
Wat is een Windows-gebruikersgroep en wat doet deze? -
Een wachtwoordhersteldiskette gebruiken om uw Windows-wachtwoord te wijzigen
Hoe u authenticatie in twee stappen in- of uitschakelt voor uw Google-account
Hoe activeer je tweestapsverificatie voor je Apple ID, op een iPhone of iPad
Een kinderaccount toevoegen aan uw Windows 10-pc
Moet u een lokaal of een Microsoft-account gebruiken in Windows 10?
Hoe u van Google-account op Android kunt wisselen: alles wat u moet weten -
Wat zijn schijfquota en hoe u ze kunt gebruiken om de ruimte van elke gebruiker te beperken?
Mijn Microsoft- of Hotmail-account is gehackt? Hoe de recente activiteit op mijn account te controleren
Hoe u kunt zien welke gegevens Microsoft over u opslaat en hoe u deze kunt verwijderen
Een Microsoft-account toevoegen aan Windows 10
Hoe u uw pc met uw gezicht kunt ontgrendelen met Windows Hello Face
Hoe ingelogde gebruikersaccounts te beheren met Taakbeheer in Windows 10
Een wachtwoordhersteldiskette maken in Windows
