Hoe de standaard toetsbindingen in Windows Terminal te veranderen
Windows Terminal is een hub voor toegang tot verschillende omgevingen zoals PowerShell , CMD en het Windows-subsysteem(Windows Subsystem) voor Linux . Het is nu beschikbaar in de Microsoft Store en zal regelmatig worden bijgewerkt om aan uw behoeften te voldoen. We hebben al gezien hoe u een aangepaste achtergrondafbeelding in Windows Terminal kunt instellen(set a custom Background Image in Windows Terminal) - laten we nu eens kijken hoe u de standaardsleutelbindingen(Default Key Bindings) kunt wijzigen .
Hoe de standaard toetsbindingen(Default Key Bindings) in Windows Terminal te veranderen(Windows Terminal)
Toetscombinaties zijn niets anders dan sneltoetsen op Windows Terminal . Als u een standaard sneltoets wilt wijzigen met uw eigen sneltoets, kunt u dat doen. De enige manier om de standaard sneltoetsen te wijzigen, is door het bestand settings.json te bewerken.
Om de standaard sneltoetsen te wijzigen, opent u de pagina Instellingen(Settings) en selecteert u Acties (Actions ) in de zijbalk. Klik vervolgens op JSON-bestand(Open JSON File) openen waarmee het bestand settings.json in uw standaard teksteditor wordt geopend.
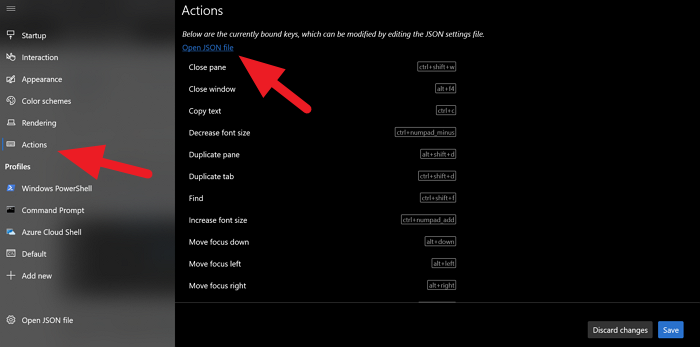
In de teksteditor vindt u alle sneltoetsen of sneltoetsen en hun acties. Om ze te wijzigen, hoeft u alleen maar de snelkoppelingstekst te wijzigen en op te slaan.
Als u bijvoorbeeld de toetsbinding wilt wijzigen om het zoekvak te openen naar Ctrl+shift+s in plaats van de standaard ctrl+shift+f, vervangt u gewoon de sneltoetstekst door uw sneltoets. Na het wijzigen ziet het er als volgt uit.
// Press Ctrl+Shift+F to open the search box
{
"command": "find",
"keys": "ctrl+shift+s"
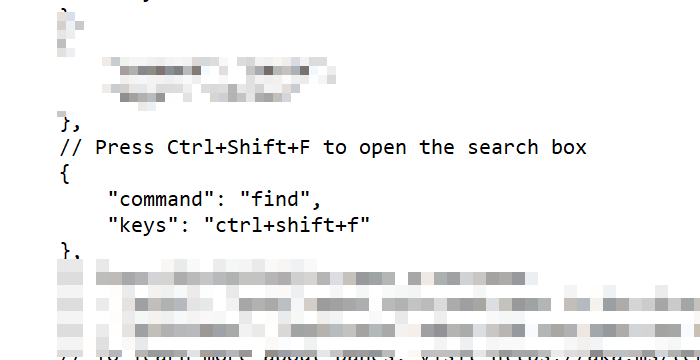
Breng geen wijzigingen aan in de aanhalingstekens of wat dan ook. Verander gewoon(Just) de sneltoetstekst. Nadat u de snelkoppeling hebt gewijzigd, slaat u het bestand op om de wijzigingen te bevestigen en klikt u op Opslaan (Save ) in het Terminal - venster om de wijzigingen toe te passen.
Dit is hoe u de standaardsleutelbindingen(Default Key Bindings) kunt wijzigen .
Lees volgende:(Read next:) Hoe u het standaardkleurenschema in Windows Terminal(change Default Color Scheme in Windows Terminal) kunt wijzigen .
Related posts
Hoe de standaardshell in Windows Terminal te wijzigen
Het standaardkleurenschema in Windows Terminal wijzigen
Achtergrondafbeelding instellen in Windows Terminal
Hoe de standaard hoogte en breedte van het Windows Terminal-venster te wijzigen
Fix CTRL+ vergroot de lettergrootte niet in Windows Terminal
De vorm van de cursor wijzigen voor een Windows Terminal-profiel
Schakelen tussen CMD en PowerShell in Windows Terminal
Toevoegen of verwijderen Openen in Windows Terminal vanuit het contextmenu
Reset mapweergave-instellingen naar standaard in Windows 10
Windows Terminal Tips en trucs om u te laten werken als een professional
Hoe Taakbeheer terug te zetten naar standaard in Windows 10
Hoe u standaard app-associaties kunt resetten, exporteren en importeren op Windows 11/10
Stel een standaard gebruikersaanmeldingsafbeelding in voor alle gebruikers in Windows 11/10
Standaardactie wijzigen wanneer u uw laptopdeksel sluit
Het standaard geluidsinvoerapparaat wijzigen in Windows 11/10
De standaardprinter instellen in Windows 11/10
9 manieren om de Windows Terminal te openen -
Hoe de standaard standaard Photo Viewer in Windows 11/10 te veranderen
Stel standaard gebruikersaanmeldingsafbeelding in voor alle gebruikers in Windows 10
Lettergrootte en lettergewicht wijzigen in Windows Terminal
