Hoe de System32-map in Windows te verwijderen?
Soms kunt u te maken krijgen met technische problemen met uw Windows -computer, zoals problemen met traag internet of audiofouten. Als u geen technisch persoon bent, kunt u online naar de oplossingen zoeken. Wanneer u naar oplossingen bladert, vindt u mogelijk informatie over het verwijderen van de System32- map, een map waarin alle essentiële bestanden van uw Windows -installatie zijn opgeslagen. En het verwijderen van System32 wordt niet echt aanbevolen. Dus als u enkele bestanden in de directory System32 verwijdert , bestaat de kans dat uw Windows -systeem niet goed gaat werken of stopt met werken.
Maar als u een problematische Windows(Windows) - installatie wilt verwijderen , moet u alles weten over System32 en ( then you must know everything about System32 and )hoe u system32 kunt verwijderen (how to delete system32). Daarom hebben we, om u te helpen, een kleine handleiding die u kunt volgen om te leren hoe u de system32-map op uw computer kunt verwijderen. Voordat we beginnen met het opsommen van de methoden, moeten we eerst begrijpen wat System32 precies is .

Hoe System32(Delete System32) op een Windows-computer te verwijderen(Windows Computer)
Wat is System32?(What is System32?)
System32 is een map met alle essentiële bestanden van uw Windows -installatie. Het bevindt zich meestal op de C-schijf die C:\Windows\System32 or C:\Winnt\system32. System32 bevat ook programmabestanden, die belangrijk zijn voor het uitvoeren van het Windows -besturingssysteem en alle softwareprogramma's op uw computer. System32 is aanwezig in alle versies van Windows vanaf Windows 2000 en later.
Redenen om System32 te verwijderen(Reasons to Delete System32)
Het wordt niet aanbevolen om System32 van uw Windows -computer te verwijderen, omdat dit helpt bij de werking van het besturingssysteem en de programmabestanden die onder Windows worden uitgevoerd . Bovendien worden de bestanden in System32 beschermd door de TrustedInstaller , zodat deze bestanden niet per ongeluk worden verwijderd.
Bovendien, als u System32 verwijdert , kan dit een storing in de Windows-installatie veroorzaken en moet u mogelijk uw Windows opnieuw instellen. (Windows installation breakdown and you may have to reset your Windows.) Daarom is de enige reden voor het verwijderen van System32 wanneer u een problematische (System32)Windows - installatie wilt verwijderen .
Wat gebeurt er als u System32 verwijdert?(What will happen when you Delete System32?)
Uw System32- map bevat alle belangrijke bestanden van het Windows-besturingssysteem(Windows Operating System) en de softwareprogramma's die onder Windows draaien . Daarom(Therefore) , wanneer u System32 of sommige bestanden in System32 van uw Windows - computer verwijdert, kan het Windows -besturingssysteem onstabiel worden en crashen.
Het wordt ten zeerste aanbevolen om System32 niet van uw Windows - computer te verwijderen, tenzij dit absoluut noodzakelijk is.
3 manieren om de System32-map in Windows 10 te verwijderen(3 Ways to Delete System32 Folder in Windows 10)
Methode 1: Verwijder System32 met behulp van een batchbestand(Method 1: Delete System32 by using a Batch file)
U kunt de bestanden in System32 eenvoudig verwijderen door deze stappen te volgen:
1. De eerste stap is om System32 op uw Windows - computer te vinden. System32 bevindt zich meestal op de C-schijf: C:\Windows\System32 .
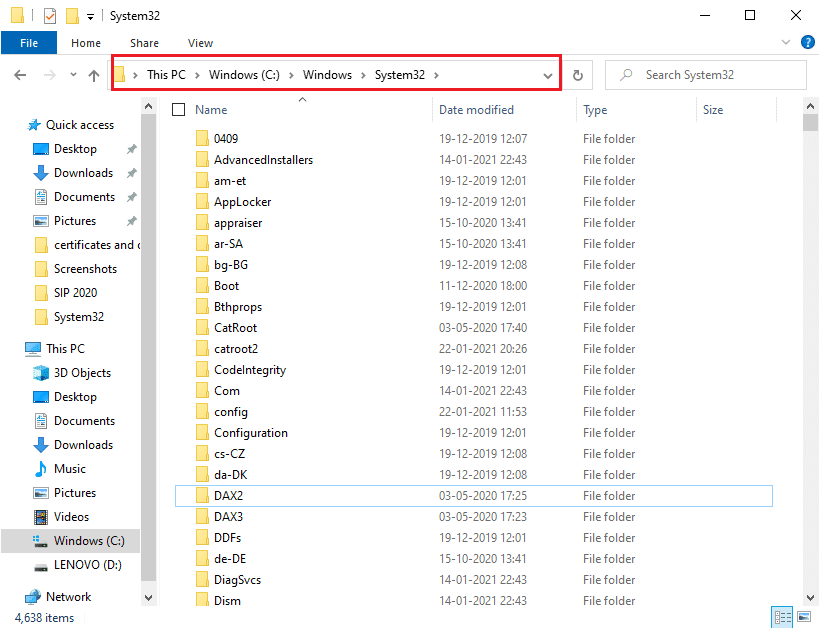
2. Nu moet u de bestandslocatie kopiëren van het specifieke bestand dat u uit de (copy the file location)System32 - map wilt verwijderen . Hiervoor kunt u eenvoudig met de rechtermuisknop(right-click) op het bestand klikken en Eigenschappen(Properties) selecteren .

3. Ga in het venster Eigenschappen naar het tabblad Algemeen en (General)kopieer de bestandslocatie vanuit het venster(copy the file location from the window) .

4. Open nu Kladblok(Notepad) op uw Windows- computer. Druk op de Windows-toets(Windows key) en typ ' Kladblok(Notepad) ' in de zoekbalk.

5. In Kladblok moet je cd “locatie”( cd “location”) typen . Vervang het in locatie door de bestandslocatie die u eerder hebt gekopieerd. Zorg ervoor dat u de locatie tussen aanhalingstekens typt. Druk nu op Enter en typ in de volgende regel del .
6. Nadat u del hebt getypt , geeft u ruimte(space) en typt u de naam van het bestand dat u uit de (type the name of the file)System32-map(System32 folder.) wilt verwijderen . In ons geval typen we del AppLocker. Als er extensies in de bestandsnaam staan, zorg er dan voor dat u deze typt. (If there are any extensions in the file name, then make sure to type them. )

7. Nu moet u op het bestand(File) in de linkerbovenhoek klikken en Opslaan als(Save As) selecteren om het bestand met een willekeurige naam op te slaan. Zorg er echter voor dat u een .bat- extensie achter de naam toevoegt. In ons geval slaan we het op als AppLocker.bat . Als u klaar bent, klikt u op de knop Opslaan(Save ) .

8. Zoek ten slotte de locatie van het bestand dat u zojuist hebt opgeslagen en dubbelklik erop. (double click on it.)Wanneer u dubbelklikt op het batchbestand(batch file) , wordt het betreffende bestand uit de System32 - map verwijderd.
Lees ook: (Also Read:) Beschadigde systeembestanden herstellen in Windows 10(How to Repair Corrupted System Files in Windows 10)
Methode 2: Verkrijg beheerdersrechten om System32 te verwijderen(Method 2: Acquire Administrative Privileges To Delete System32)
Met deze methode kunt u de beheerdersrechten verkrijgen en eenvoudig de System32- map of enkele bestanden eronder verwijderen.
1. Typ cmd in de Windows(Windows Search) - zoekbalk en klik vervolgens op Als administrator(Run as Administrator) uitvoeren onder Opdrachtprompt(Command Prompt) in het zoekresultaat.

2. Nu verschijnt het opdrachtpromptvenster(Command Prompt) , typ de volgende opdracht in cmd en druk op Enter :
takeown /f C:\Windows\System32

3. De bovenstaande opdracht geeft u de eigendomsrechten van de System32- map.
4. Om System32 te verwijderen, typt u de volgende opdracht in de cmd en drukt u op Enter :
cacls C:\Windows\System32
5. Sluit de opdrachtprompt en alle actieve programma's op uw computer.
6. Ga naar de C-schijf(C drive) en zoek de map System32 .
7. Ten slotte kunt u eenvoudig de hele map of specifieke bestanden onder de System32-map verwijderen.(easily delete the entire folder or specific files under the System32 folder.)
Lees ook: (Also Read: )6 manieren om systeemfoutgeheugendumpbestanden te verwijderen(6 Ways to Delete System Error Memory Dump Files)
Methode 3: Verkrijg bestandsmachtigingen met TrustedInstaler(Method 3: Gain File Permissions With TrustedInstaler)
Als u de stappen met de vorige methode niet kon uitvoeren of als u de foutmelding " U hebt geen toestemming om deze actie uit te voeren(You don’t have permission to perform this action) " tegenkwam tijdens het verwijderen van de System32 - map van uw computer, dan kunt u bestandstoestemming verkrijgen met een TrustedInstaller door deze te volgen stappen:
1. Zoek de map System32 op de (System32)C-schijf(C drive) . Het bevindt zich meestal op de C-schijf: C:\Windows\System32 .
2. Klik met de rechtermuisknop op de map System32 en klik op (System32)Eigenschappen.(Properties.)
3. Schakel in het venster Eigenschappen naar het tabblad (Properties)Beveiliging(Security) en klik op ' Geavanceerd(Advanced) ' onder in het venster.
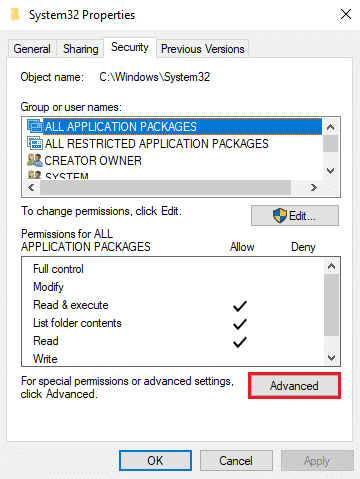
4. Er verschijnt een dialoogvenster waarin u de optie ' Wijzigen(Change) ' ziet naast TrustedInstaller . Klik erop.

5. Nu moet u de (Enter the) gebruikersnaam(Username) van uw Windows -computer invoeren, waar staat ' Voer de objectnaam in om te selecteren(Enter the object name to select) '.

6. Klik op ' Namen controleren(Check Names) ' om te kijken of uw gebruikersnaam in het menu verschijnt. Als je je gebruikersnaam ziet, klik dan op OK .
Opmerking:(Note:) als u uw gebruikersnaam niet weet, klik dan op de knop Geavanceerd(Advanced) , klik vervolgens op Nu zoeken( Find Now) en selecteer uw gebruikersnaam in de lijst met opties en klik op OK.

7. Ga terug naar het tabblad Beveiliging en selecteer in groepen of gebruikersnaam (Security)de gebruikersnaam(select the username) die u eerder hebt geselecteerd en klik op OK .
8. Ten slotte zou u de System32-map of specifieke bestanden eronder moeten kunnen verwijderen. (you should be able to delete the System32 folder or specific files under it. )
Aanbevolen:(Recommended:)
- Wat is precies een bestandssysteem? [UITGELEGD](What Exactly Is a File System? [EXPLAINED])
- What is a System Resource? | Different Types of System Resources
- Generiek PnP-monitorprobleem oplossen op Windows 10(Fix Generic PnP Monitor Problem On Windows 10)
We hopen dat deze handleiding nuttig was en dat u System32 van uw Windows-computer kon verwijderen. (delete System32 from your Windows computer.)Als de bovengenoemde methoden voor u werken, laat het ons dan weten in de opmerkingen hieronder. We raden echter niet aan om de System32-map( However, we do not recommend deleting the System32 folder) van uw computer te verwijderen, omdat dit het Windows-besturingssysteem onstabiel of niet-functioneel kan maken.(Windows OS unstable or nonfunctional.)
Related posts
Een map of bestand verwijderen met de opdrachtprompt (CMD)
Hoe de SoftwareDistribution-map op Windows 10 te verwijderen
Fix Kan tijdelijke bestanden niet verwijderen in Windows 10
Hernoem de gebruikersprofielmap in Windows 10
Samenvoegconflicten voor mappen weergeven of verbergen in Windows 10
Wijzig de standaardmapweergave van zoekresultaten op Windows 10
Hoog CPU-gebruik door servicehost repareren: lokaal systeem
3 manieren om bestanden te verwijderen die zijn beschermd door TrustedInstaller in Windows 10
Tijdelijke bestanden verwijderen in Windows 10
Hoe u uw Microsoft-account kunt sluiten en verwijderen
Hoe gebroken vermeldingen in het Windows-register te verwijderen
Mappen en submappen verwijderen in PowerShell
Tijdelijke bestanden verwijderen in Windows 10
Een map versleutelen in Windows 10
Sjabloon van een schijf, map of bibliotheek wijzigen in Windows 10
Tabblad Delen ontbreekt in mapeigenschappen [OPGELOST]
Hoe Google-account uit Chrome te verwijderen
Hoe de zoekgeschiedenis van File Explorer te verwijderen
Hoe Discord te verwijderen
Origin-games streamen via Steam
