Hoe de Telegram-app te gebruiken - Tips en trucs
Als het op functies aankomt, is Telegram een van de beste berichten-apps voor telefoons en desktops. Met de app kun je hem niet alleen zowel op desktop als mobiel gebruiken zonder van elkaar afhankelijk te zijn, maar hij biedt ook een overvloed aan functies waar iedereen meteen verliefd op kan worden. Dat omvat het bewerken van berichten, het gebruik van thema's, geplande berichten, groepen(Groups) met 200000 leden, peilingen(Polls) en quizzen(Quiz) , en nog veel meer. Hier zijn enkele van de beste manieren om de Telegram- app te gebruiken, samen met tips en trucs.
Telegram-app Tips en trucs
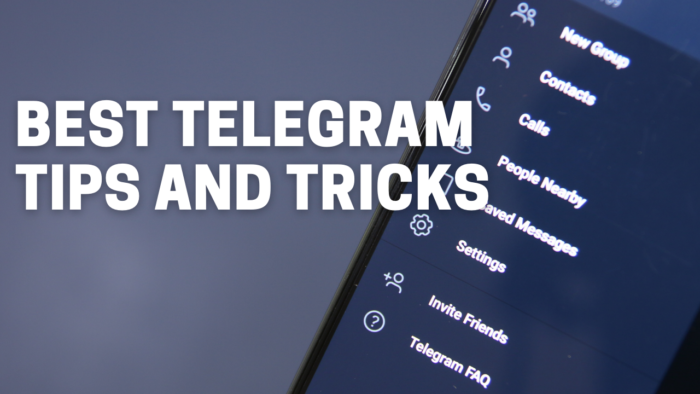
Hier is de lijst met tips en trucs voor de Telegram -app op mobiel en desktop.
- Hashtag gebruiken
- Verzonden berichten bewerken
- Verstuur stille of geplande berichten
- Stuur een zelfvernietigend bericht.
- Selecteer een deel van het bericht
- Stuur(Send) afbeeldingen zonder kwaliteitsverlies.
- Voeg(Add) een sticker toe aan afbeeldingen voordat u ze verzendt.
- Video's bewerken voordat je ze verzendt
- Opiniepeilingen en quizmodus
- Opgeslagen berichten en herinneringen instellen
- Voorbeeldbericht bekijken(Preview Message) zonder ze te lezen
- Chatmappen maken
- Chats en applicatie vergrendelen
- Voorkom dat mensen je toestaan om aan groepen toe te voegen.
- Gebruik(Use) meerdere rekeningen met verschillende nummers.
- Zoek mensen en groepen in de buurt
- Langzame modus voor groepen
- Berichten vastzetten in een groep
- Telegram-thema's
- Automatische nachtmodus
Sommige van deze tips werken alleen op mobiel, terwijl andere alleen voor desktops gelden. Kijk dus zeker naar beide plekken en kijk wat waar werkt.
Lezen(Read) : WhatsApp vs Telegram vs Signaal vs Messenger(WhatsApp vs Telegram vs Signal vs Messenger) .
Hoe de Telegram-app te gebruiken
1] Hashtag gebruiken
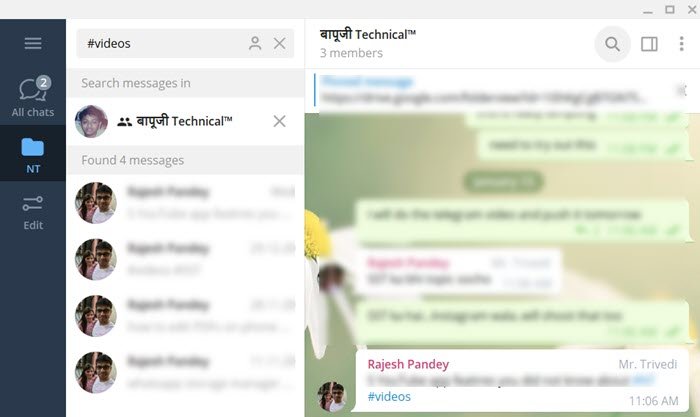
Een van de grootste problemen in een messenger-app is het vinden van een bepaald gesprek. Telegram lost het op door #hashtags te gebruiken . Dus als je #expenses toevoegt in een van je gesprekken waarin je rekeningen splitst, zoek dan alle berichten door op de hashtag te tikken, en het zal alle gesprekken onthullen die de hashtag bevatten. Het is belangrijk dat u
2] Verzonden berichten bewerken
Telegram geeft u de kans om eventuele fouten in het verzonden bericht te bewerken. Je kunt het maximaal twee dagen doen en het is gunstig. Dat gezegd hebbende, elk bericht dat u bewerkt, wordt gemarkeerd als bewerkt en de rest van de mensen kunnen de vorige berichten ook zien.
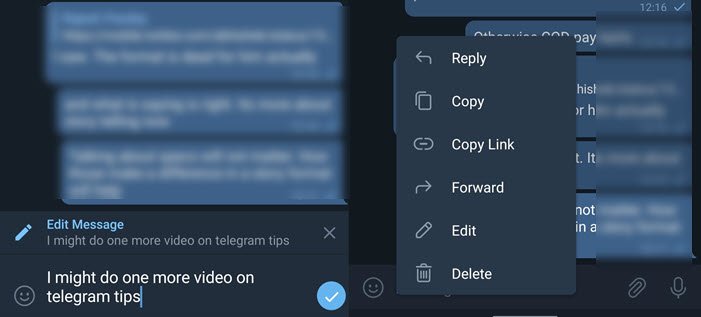
Als u een bericht wilt bewerken, drukt u er op mobiel lang op en klikt u op het bureaublad met de rechtermuisknop en kiest u om het bericht te bewerken. Het zal het sms-bericht in het tekstvak openen en zodra u verandert, drukt u op Enter .
Lezen: (Read:) Hoe te controleren of Telegram omlaag of omhoog is(How to check if Telegram is Down or Up) ?
3] Stille(Send Silent) of geplande berichten verzenden
Telkens wanneer een bericht wordt verzonden, wordt het onmiddellijk verzonden, maar als u het stil of misschien op een vast tijdstip wilt verzenden, kunt u ervoor kiezen om een stil bericht of een gepland bericht te verzenden. Stille berichten zorgen ervoor dat de persoon niet op de hoogte wordt gesteld, terwijl het geplande bericht ervoor zorgt dat u nooit vergeet het bericht te verzenden.
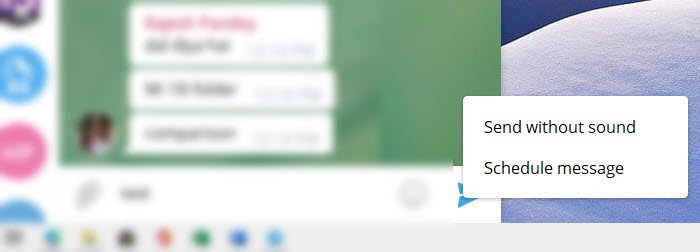
Om een bericht als dit te verzenden, drukt u lang op de verzendknop op mobiel, terwijl u op het bureaublad met de rechtermuisknop klikt en een van de opties kiest.
4] Geheime chat(Secret Chat) of zelfvernietigend(Self Destructing) bericht
Vaak wilt u niet dat berichten worden doorgestuurd. Het zou handig zijn als de berichten automatisch worden verwijderd(messages were deleted automatically) . Dat is waar de geheime chat(Secret Chat) in beeld komt. Beschikbaar voor individuele chats, u kunt zoveel mogelijk geheime chats openen.
Alleen beschikbaar voor mobiele apparaten, tik op het contact en vervolgens op het menu met drie stippen en selecteer Geheime chat starten(Start Secret Chat) . Om het gesprek te starten, moet de persoon deelnemen aan de chat en zodra hij of zij hier is, kun je berichten verzenden. Om een zelfvernietigingstimer in te stellen, tikt u op het menu, tikt u op de optie en stelt u een tijd in.
Geheime berichten blokkeren screenshot, doorsturen en verwijderen van gegevens zodra u ervoor kiest om ze te verwijderen.
Lezen(Read) : Verbeter privacy en beveiliging in de Telegram Messenger-app(Improve Privacy and Security on Telegram Messenger app) .
5] Selecteer een deel van het bericht
Hoewel het gemakkelijk is op het bureaublad, is het bijna onmogelijk om een deel van het bericht te selecteren dat door iemand anders is verzonden. Je kunt alles kopiëren, maar niet een deel, en dat is waar telegram helpt.
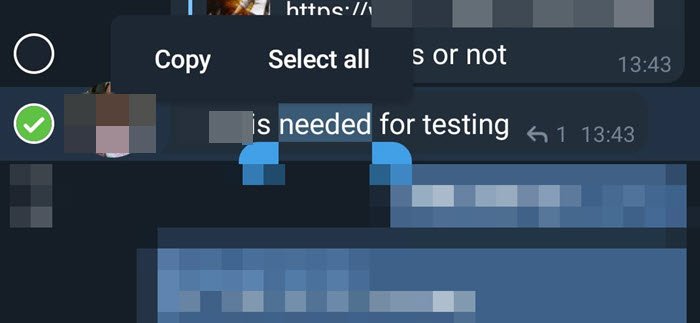
Houd een ontvangen bericht lang ingedrukt en druk nogmaals lang in het bericht of gedeelte dat u wilt kopiëren. Het zal opties weergeven zoals Kopiëren(Copy) en Alles selecteren(Select) .
6] Afbeeldingen verzenden(Send) zonder kwaliteitsverlies
Elke messenger comprimeert de afbeelding wanneer deze naar een persoon of groep wordt verzonden. Het bespaart bandbreedte, maar het verslechtert ook de kwaliteit. Maar als u een afbeelding op volledige grootte wilt verzenden, kunt u ervoor kiezen om deze als bestand te verzenden.
Wanneer u een afbeelding van groot formaat verzendt, toont telegram een optie om het bestand te comprimeren. U kunt het vinkje verwijderen. Een andere optie is om naar de bijlage te gaan en in plaats van een bestand vanuit de galerij te verzenden, ervoor te kiezen om een bestand te uploaden.
Lezen(Read) : Hoe Last Seen op Telegram te verbergen.(How to hide Last Seen on Telegram.)
7] Sticker toevoegen(Add) aan afbeeldingen voordat u ze verzendt

Om het gesprek lichter te maken, kunt u emoticons of GIF aan afbeeldingen toevoegen. Selecteer eerst (First)een afbeelding uit de galerij en tik erop om deze op volledig scherm te maken. Klik(Next) vervolgens op het bewerkingspictogram, gevolgd door het penseelpictogram. Hiermee wordt de afbeeldingseditor geopend. Vervolgens(Next) kun je het stickerpictogram selecteren, een van de beschikbare stickers kiezen en deze verzenden.
8] Bewerk video's voordat je ze verzendt
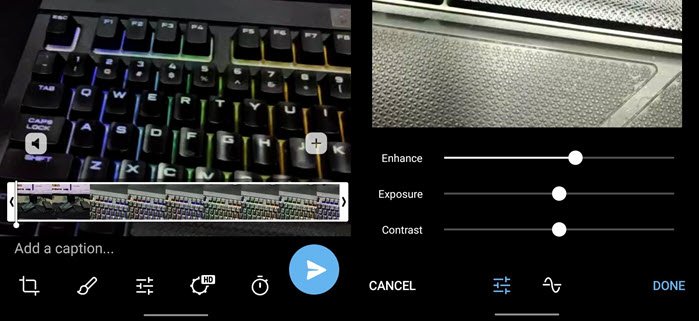
Hoewel het bewerken van afbeeldingen eenvoudig en beschikbaar is op alle messengers, overtreft Telegram(Telegram) deze functie doordat je de video's ook kunt bewerken. Nadat je een video hebt geselecteerd, heb je de gebruikelijke opties zoals bijsnijden, bijsnijden en vervolgens kun je ervoor kiezen om de video te verbeteren door de belichting, het contrast te wijzigen, RGB te wijzigen , enzovoort.
Lees(Read) : Hoe u een videogesprek kunt voeren met Telegram .
9] Opiniepeilingen en quizmodus
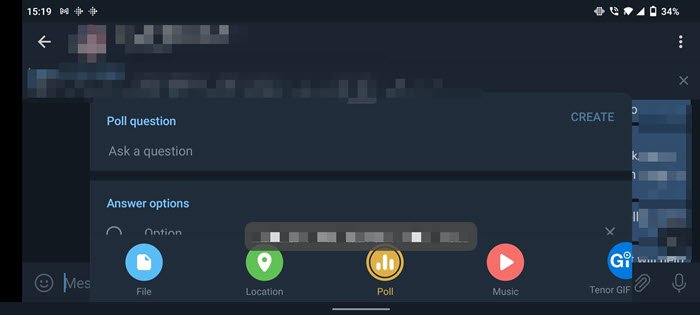
Poll s en Quiz -modus zijn een geweldige manier om een optie te krijgen of spelletjes te spelen met je groep. Beschikbaar voor groepen, klik op de bijlage en kies Poll . U kunt dan een vraag toevoegen, anoniem stemmen instellen, meerdere antwoorden toestaan en overschakelen naar de Quiz -modus.
10] Opgeslagen berichten en herinneringen instellen
Als u berichten of foto's of iets voor uzelf wilt opslaan, kunt u de functie Opgeslagen berichten(Saved Messages) van telegram gebruiken. Het is als een groep waar je alleen bent. U kunt ernaar typen of doorsturen.
Een herinnering instellen is eenvoudig. Typ het bericht in en druk lang op de verzendknop (mobiel) of klik met de rechtermuisknop op het bericht en kies herinnering instellen. Dan kunt u een tijd instellen en verzenden.
11] Voorbeeldbericht bekijken(Preview Message) zonder ze te lezen
Dit is een leuke truc; als je een voorbeeld van een gesprek wilt bekijken zonder het te openen, druk dan lang op het contact en je krijgt een voorbeeld.
12] Chatmappen maken
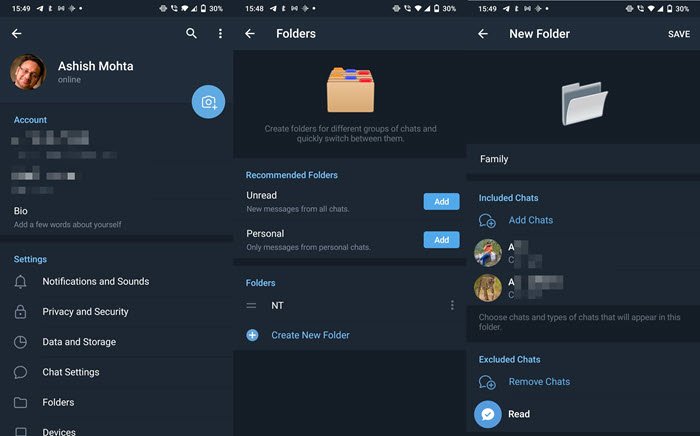
Als je veel gesprekken voert en het moeilijk wordt om ze te vinden, dan zijn chatmappen(Chat Folders) de juiste keuze. Hiermee kunt u een reeks contacten en groepen in een supermap groeperen. Het verschijnt dan bovenaan de Telegram- app en je kunt er snel tussen schakelen.
Open Telegram- instellingen en selecteer vervolgens Mappen(Folders) . Hier krijgt u snel toegang tot twee voorgestelde mappen met persoonlijke en ongelezen mappen.
Om een nieuwe te maken, tik of klik op de optie Een (Create)nieuwe(New) map maken. Vervolgens kun je ervoor kiezen om contacten en groepen toe te voegen en iedereen uit te sluiten die je wilt.
13] Chats en applicatie vergrendelen
Hoewel de meeste telefoons een optie hebben om apps te vergrendelen, biedt Telegram een ingebouwde vergrendelingsfunctie. Ga naar Instellingen(Settings) > Privacy en beveiliging( Privacy and Security) > Wachtwoordvergrendeling(Password Lock) . Stel het in en elke keer dat u Telegram opent , moet u het invoeren.
14] Voorkom(Stop) dat mensen je toestaan om aan groepen toe te voegen
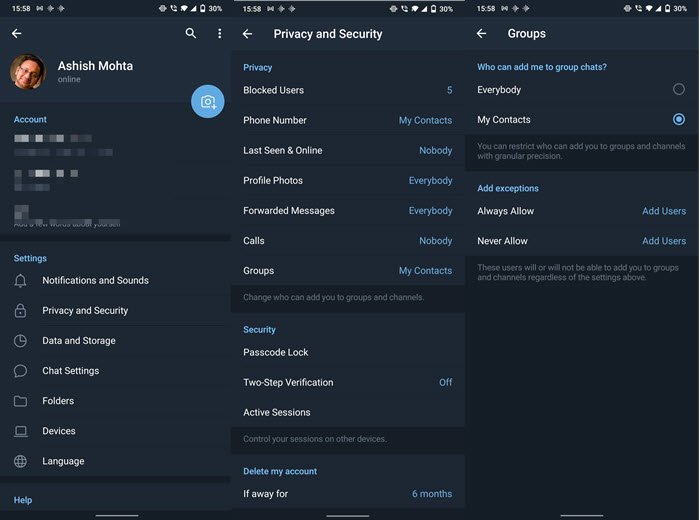
Een andere privacyfunctie die ervoor zorgt dat niemand behalve de persoon die je toestaat je aan de groep kan toevoegen. Ga naar Settings > Privacy en Security > Groups en kies wie u kan toevoegen.
Daarnaast heb je de mogelijkheid om in te stellen wie je telefoonnummer, laatst gezien en online status, profielfoto's, doorgestuurde berichten, oproepen en meer kan zien.
15] Gebruik(Use) meerdere accounts met verschillende nummers
In tegenstelling tot WhatsApp kun je met Telegram nog een Telegram- account toevoegen dat aan een ander nummer is gekoppeld. Het enige dat u hoeft te doen, is de Telegram- instellingen openen en op de pijl-omlaag onder uw profiel tikken. Tik vervolgens op account toevoegen en registreer met het tweede nummer.
Lezen: (Read:) Beste Telegram Messenger-functies en tips voor pc(Best Telegram Messenger Features and Tips for PC) .
16] Zoek mensen in de buurt en groep
Als je wilt weten wie telegram om je heen gebruikt, dan is Zoek mensen in de buurt(Find Nearby People) wat je nodig hebt. Ga naar Telegram Settings > Contacts en tik op Zoek mensen in de buurt(Find People Nearby) . Je kunt dan mensen op afstand zien, maar ook groepen.
17] Langzame modus voor groepen
Als je veel groepen onderhoudt(maintain a lot of groups,) en groepsleden berichten na berichten blijven porren, kun je ze vertragen. Open een groep waarvan u de eigenaar bent en klik vervolgens op het pictogram Bewerken (Edit)> Permissions . Hier kunt u kiezen hoe lang elk lid moet wachten voordat het volgende bericht wordt verzonden. U kunt kiezen tussen 0 tot 1 min tot 1 uur.
18] Berichten vastzetten in een groep
Als er een belangrijk bericht is dat iedereen moet zien, tikt u op het bericht en selecteert u vervolgens Vastzetten(Pin) . Het bericht wordt boven aan de groep vastgemaakt en wanneer iemand erop tikt, gaat u rechtstreeks naar dat bericht.
19] Telegram-thema's
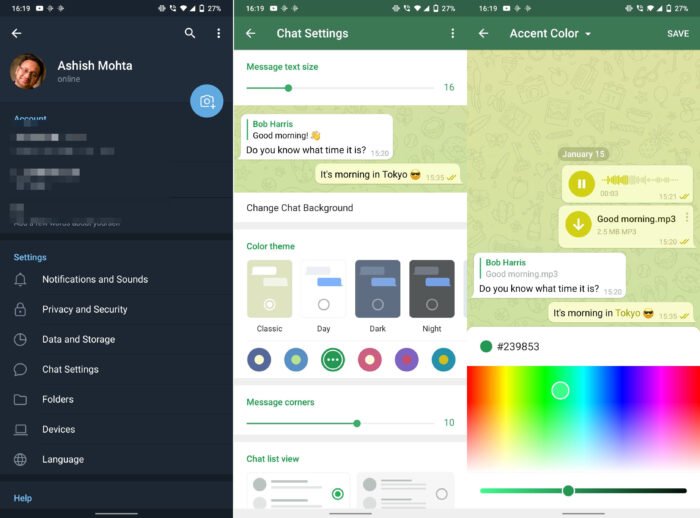
U kunt het uiterlijk van Telegram aanpassen door de kleuren van de elementen te wijzigen. Ga naar Settings > Chat Settings > en onder het thema Kleur . (Color)Hier kun je kiezen uit de voorgedefinieerde opties of eerst een thema selecteren en er nogmaals op tikken. Het opent de Accent Color -chat en hier kun je een andere kleur selecteren in de kleurenkiezer. U kunt ook kiezen tussen het thema Klassiek(Classic) , Dag(Day) , Donker(Dark) en Nacht .(Night)
20] Automatische nachtmodus
Als u van de donkere(Dark) modus op uw computer of mobiel houdt, maar wilt dat deze automatisch wordt geschakeld op basis van de zonsondergang, kunt u de automatische(Auto Night Mode) nachtmodus gebruiken . Ga naar Settings > Theme > Auto-Night Mode om het in te stellen .
Ik hoop dat de post volledig genoeg was en dat je meer dingen hebt geleerd over de Telegram- app.
Lees nu(Now read) : Hoe WhatsApp Group Chats naar de Telegram-app te verplaatsen(How to move WhatsApp Group Chats to Telegram app) .
Related posts
Signaal vs Telegram vergelijking; Welke is beter?
Registreer op Signal, WhatsApp, Telegram zonder een telefoonnummer te gebruiken
Unigram is een Telegram-client voor Windows 10 pc
Hoe maak je een groep aan in Telegram en gebruik je de Voice Chat-functie
Hoe Chat te verbergen in de Telegram-app voor Windows-pc
Telegram-kanalen maken op mobiel en internet
Telegram-app werkt niet of opent niet op Windows 11/10
Beste Telegram Messenger-functies en tips voor pc
Hoe WhatsApp Group Chats naar de Telegram-app te verplaatsen
Hoe te controleren of Signaal of Telegram omlaag of omhoog is?
Hoe de chatachtergrond in Telegram te veranderen
Hoe spraak- en videogesprekken op Telegram te starten
Verzonden berichten bewerken in Telegram op Android, iOS, Desktop
Hoe berichten op Telegram te verwijderen
Hoe u kunt stoppen met het ontvangen van meldingen over nieuwe vrienden die zijn aangemeld op Telegram of Signal
Chat- en groepsgegevens exporteren in Telegram
Videogesprekken voeren op Telegram (op mobiel en desktop)
Hoe de lokale cache van Telegram te beheren en te wissen
Hoe privacy en beveiliging in de Telegram Messenger-app te verbeteren
Scherm delen op Telegram voor Windows-bureaublad
