Hoe de uploadgrootte van phpMyAdmin op XAMPP te vergroten
Wanneer u de juiste installatie van WordPress op de Xampp -server voltooit, moet u mogelijk de phpMyAdmin-uploadgrootte op XAMPP vergroten . Standaard is de maximaal mogelijke grootte van het bestand dat op een site kan worden geüpload tot 2 MB. De limiet van de uploadbestandsgrootte wordt bepaald door de waarde die beschikbaar is in het php.ini-bestand van de Xampp -server. In deze handleiding leert u een eenvoudige manier om de limiet voor de uploadbestandsgrootte van phpMyAdmin op Xampp te verhogen . Dus laten we beginnen.
Verhoog de(Increase) uploadgrootte van phpMyAdmin op XAMPP
Om de uploadbestandsgrootte in phpMyAdmin te vergroten, moet u eerst het XAMPP-configuratiescherm(XAMPP Control Panel) op uw Windows -apparaat openen.
Zodra het is geopend, gaat u naar het rechteruiteinde en klikt u op de Verkenner-(Explorer) knop.
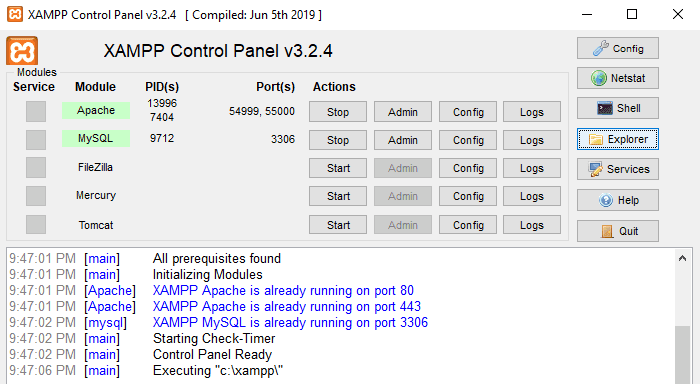
Open in de Verkenner(File Explorer) de schijf waarop u het XAMPP-configuratiescherm(XAMPP Control Panel) hebt geïnstalleerd . Hoogstwaarschijnlijk zou het de C-schijf(C drive) zijn .
Zoek de Xampp- map en open deze. Zoek in de XAMPP - map naar de php -map en dubbelklik erop.
Zoek in de betreffende map naar de php.ini - bestanden. Als u het bestand met de verwante naam kunt vinden, open het dan.
Zoek anders naar het bestand met de naam "php" ( INI-Production- bestand), klik er met de rechtermuisknop op en selecteer Bewerken(Edit) om het te wijzigen.
Zodra u het bestand in de teksteditor van uw voorkeur heeft geopend, moet u upload_max_filesize zoeken en de waarde ervan wijzigen met elke willekeurige grootte die u nodig hebt.
het is 2M wanneer u de Xampp -server installeert
In de onderstaande momentopname ziet u bijvoorbeeld de waarde van de upload_max_filesize. Het is standaard 2M wanneer u de XAMPP -server installeert. Ik heb de uploadgrootte verhoogd naar 25 MB.
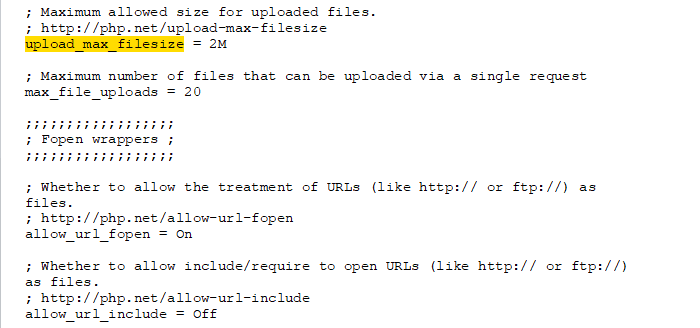
Typ op dezelfde manier post_max_size in het navigatieveld en zoek het vervolgens op. Zodra u het hebt gevonden, wijzigt u de waarde volgens uw behoefte. Sla daarna het bestand op en sluit het.
Ga nu naar het XAMPP-configuratiescherm(XAMPP Control Panel) en klik op de knop Stoppen(Stop) voor MySQL en Apache .
(Thereupon)Start daarna(MySQL) zowel de MySQL- als de Apache -server opnieuw.
Nadat u de bovenstaande procedures op de juiste manier hebt voltooid, kunt u nu grote databasebestanden uploaden naar MySQL phpMyAdmin.
Dat is het.
Related posts
Hoe NumPy te installeren met PIP op Windows 10
Een mislukte WIM op een Windows-systeem ontkoppelen of weggooien
Filezilla Server en Client instellen: Screenshot en video-tutorial
Hoe het BIOS op een Windows 11/10-computer bij te werken
Hoe maak je een transparante afbeelding in Paint.NET op Windows 11/10
Systeemimage maken of herstellen in Windows 11/10
Hoe Windows Update-componenten te resetten in Windows 11/10
FFmpeg installeren en gebruiken op Windows 11/10
Een VHD-bestand openen, ontkoppelen of permanent bijvoegen in Windows 10 -
Installeer Windows 10 versie 21H2 met Windows Update Assistant
De taal wijzigen op Windows 10: alles wat u moet weten -
Hoe maak je afgeronde ronde afbeeldingen met GIMP op Windows 10
Hoe phpMyAdmin-wachtwoord op XAMPP te wijzigen
Hoe MBR naar GPT te converteren zonder gegevensverlies in Windows 11/10
Apache start niet vanuit het XAMPP-configuratiescherm in Windows 11/10
Windows AppLocker voorkomt dat gebruikers applicaties installeren of uitvoeren
Legacy wijzigen in UEFI zonder Windows 11/10 opnieuw te installeren
Specifieke Windows-versie extraheren uit Windows 10 Multiple Edition ISO
Hoe OpenDocument-presentatie naar video te converteren in OpenOffice
Omgevingsvariabelen in Windows bewerken, wissen en verwijderen -
