Hoe de USB 3.0-poort op een laptop te identificeren?
USB 3.0 werd in 2008 gelanceerd. Deze nieuwe editie heeft meer functies en betere eigenschappen in de poort. Hoewel het eruitziet als een eenvoudige datakabelpoort, zorgt het er in feite voor dat veel meer dingen op de achtergrond draaien. USB 3.0 begon direct na de lancering populair te worden. Voornamelijk laptopfabrikanten hebben deze technologie overgenomen om meer snelheid te kunnen bieden.
Verschil tussen USB 2.0 en USB 3.0
Het meest opvallende verschil is de snelheid. USB 3.0 kan gegevens tot 625 MBps overdragen. U kunt echter tien keer minder snelheid vinden bij het gebruik van USB 2.0 . Maar het probleem is dat dit afhangt van de datakabel die u gebruikt en het apparaat waarnaar u uw gegevens overzet. Een ander verschil heeft te maken met het stroomverbruik. USB 2.0 kan tot 500 mA stroom verbruiken terwijl USB 3.0 tot 900 mA stroom kan verbruiken.
Identificeer USB 3.0-poort op laptop
Als je een nieuwe laptop hebt gekocht en je hebt niet veel technische kennis, hoe herken je dan de USB 3.0 -poort op je apparaat, zodat je betere snelheden haalt bij het kopiëren of verplaatsen van gegevens?
Om gebruik te maken van USB 3.0 , moet u de (USB 3.0)USB 3.0 -poort op uw laptop identificeren . Over het algemeen worden de meeste Windows - laptops geleverd met één USB 3.0 -poort en één of twee USB 2.0-poorten.
Controleer of uw laptop een USB 3.0 -poort heeft(Port)
Het allereerste dat u moet bevestigen(confirm) of u een USB 3.0-poort hebt of niet. Open daarvoor Apparaatbeheer(Device Manager) . U kunt ofwel naar het Configuratiescherm(Control Panel) gaan en de optie Apparaatbeheer(Device Manager) selecteren, of u kunt ernaar zoeken via het zoekvak van de taakbalk(Taskbar Search Box) . Je kunt het ook openen via het WinX- menu.
In Apparaatbeheer ziet u Universal Serial BUS-controllers of USB -controllers. Vouw het menu uit. Hier zou u USB 3.0 moeten krijgen vermeld in de lijst met USB -gerelateerde vermeldingen.
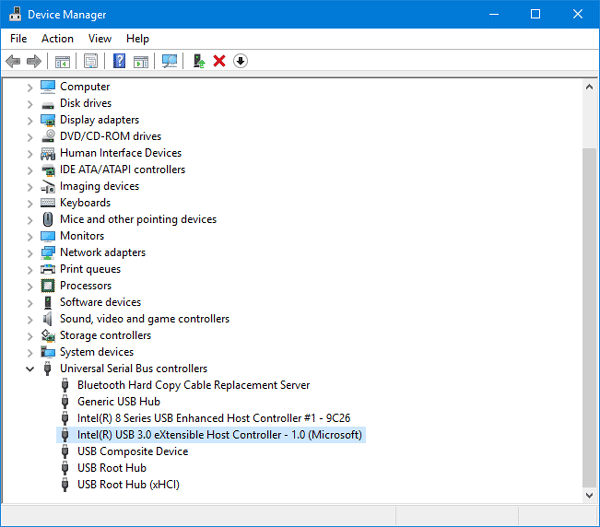
Als je zoiets hebt gevonden, lees dan de volgende gids. Anders is het niet nodig om de volgende handleiding te volgen.
Als uw apparaat USB 3.0 ondersteunt , kunt u de poort als volgt identificeren:
1: Controleer het logo
USB 3.0 wordt ook gebruikt als SuperSpeed USB . Over het algemeen(Generally) gebruiken laptopfabrikanten het SuperSpeed USB- logo om de poort te onderscheiden. U vindt het ss- teken samen met het USB -logo, dat er ongeveer zo uitziet als de volgende afbeelding:
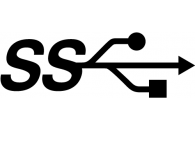
2: Poortkleur

Afbeelding tegoed: Asus
Als de laptopfabrikant de officiële richtlijnen volgt, moet de USB 3.0 - poort een blauwe kleur(blue color) hebben in de poort, terwijl USB 2.0 zwart of wit in de poort heeft. Het kan zowel bij de 'male' als bij de 'female' poort gebeuren.
Ik hoop dat dit je helpt de USB 3.0 -poort te identificeren. Gebruik het om betere snelheden te krijgen bij het kopiëren of verplaatsen van gegevens.
Related posts
Hoe de trage overdrachtssnelheid van USB 3.0 in Windows 10 op te lossen?
USB 2.0 versus USB 3.0 versus eSATA versus Thunderbolt versus FireWire-poorten
Fix USB Composite Device kan niet goed werken met USB 3.0
USB 2.0 versus USB 3.0 versus eSATA versus Thunderbolt versus Firewire versus Ethernet-snelheid
Kingston DataTraveler microDuo 3C - Dubbele geheugenstick met USB Type C- en USB 3.0-connectiviteit
Problemen met oververhitting en lawaaierige laptopventilator voorkomen of oplossen
Beste Windows 10 S-laptops die u in 2018 kunt kopen
Beste laptoptafels om online te kopen
Toetsenbordverlichting in- of uitschakelen op een laptop
BATExpert: gratis software voor het bewaken van laptopbatterijen voor Windows-pc
Horizontale of verticale lijnen op laptopscherm of monitor
Surface Pro 6 versus Surface Laptop 2: wat is beter?
Beste USB 3.0-hubs om te kopen in 2018
Kies wat het sluiten van het laptopdeksel doet: afsluiten, sluimerstand, slaapstand
Hoe het uitgangsvermogen van een USB-poort op Windows 11/10 . te controleren
Een laptopslot gebruiken om uw laptop op openbare plaatsen te beveiligen
Maak een melding over het volledig opladen van de laptopbatterij op Windows 11/10
Voorzorgsmaatregelen die u moet nemen voordat u uw pc of laptop opstuurt voor reparatie
Hoe de actie van het openen van laptopdeksel in Windows 11/10 te veranderen
Laptoptoetsenbord uitschakelen op Windows 10
