Hoe de wachtwoorden te beheren die zijn opgeslagen door de Internet Explorer-app
Gebruikers die met een groot aantal diensten op internet werken , weten dat het vervelend is om telkens opnieuw in te loggen wanneer u een bepaalde dienst of website bezoekt. Om deze reden bieden moderne webbrowsers u de mogelijkheid om uw wachtwoorden op te slaan en de aanmelding automatisch voor u aan te vullen de volgende keer dat u een website bezoekt. In dit artikel laten we zien hoe u uw opgeslagen wachtwoorden kunt beheren bij gebruik van de Internet Explorer - app voor Windows 8.1.
Hoe u uw wachtwoorden kunt opslaan bij gebruik van de Internet Explorer-app
Met de Internet Explorer -app kunt u de wachtwoorden onthouden van websites die u bezoekt. U zult uw opgeslagen wachtwoorden echter nooit zien, waardoor deze aanpak veiliger wordt als iemand anders uw computer in handen krijgt, omdat ze uw wachtwoord nooit kunnen zien, zoals in Firefox of Chrome als u geen wachtwoord instelt. Master wachtwoord.
Als u wilt weten hoe u ervoor kunt zorgen dat de Internet Explorer -app toestemming vraagt om uw wachtwoorden op te slaan, leest u het gedeelte Wijzigen hoe Internet Explorer met wachtwoorden(Change How Internet Explorer Deals with Passwords) omgaat in dit artikel(this article) .
Nu, elke keer dat u probeert in te loggen op een website en u een gebruikersnaam en wachtwoord invoert, wordt er een dialoogvenster weergegeven waarin u wordt gevraagd om toestemming om uw wachtwoord op te slaan.

U kunt een van de volgende opties kiezen:
Ja(Yes) - de gebruikersnaam en het wachtwoord die u zojuist hebt ingevoerd, worden door de browser opgeslagen en de volgende keer dat u probeert toegang te krijgen tot uw account op die website, wordt het aanmeldingsformulier automatisch ingevuld.

Niet voor deze site(Not for this site) - de browser zal nooit meer toestemming vragen om uw inloggegevens van deze website op te slaan.

Vraag het me later(Ask me later) - de browser zal uw gegevens voorlopig niet opslaan, maar zal het dialoogvenster openen de volgende keer dat u probeert in te loggen op die website.

Hoe u uw opgeslagen wachtwoord beheert(Saved Password) in de Internet Explorer-app
Met de Internet Explorer -app kunt u een lijst zien met alle accounts die door de browser zijn opgeslagen en kunt u deze beheren.
Om bij uw opgeslagen wachtwoorden te komen, opent u de Internet Explorer -app en roept u de charms op. Selecteer Instellingen(Settings) en vervolgens Opties(Options) . Blader vervolgens omlaag naar het gedeelte Wachtwoorden(Passwords) en druk op de knop Beheren(Manage) .
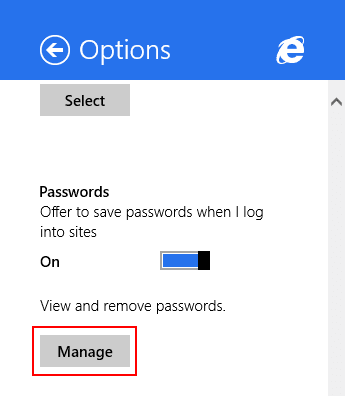
Hier ziet u een lijst met alle websites waarvoor de browser uw inloggegevens heeft opgeslagen.
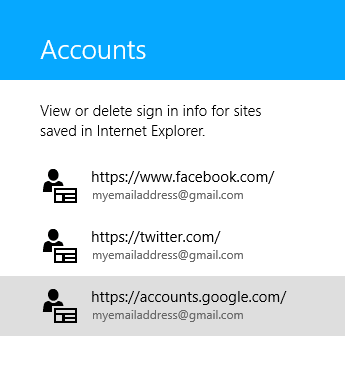
Om uw opgeslagen accountgegevens voor een bepaalde website te bekijken, hoeft u alleen maar op het item in de lijst te klikken of erop te tikken.

Zoals u kunt zien, is de beschikbare informatie de accountnaam(Account name) , die de website bevat waarvoor het wachtwoord is opgeslagen en de gebruikersnaam(User name) voor dat account. U heeft geen directe toegang tot het opgeslagen wachtwoord.

Als u ervoor kiest om het item te verwijderen, klikt of tikt u eenvoudig op de knop Verwijderen(Remove) onder de accountgegevens.
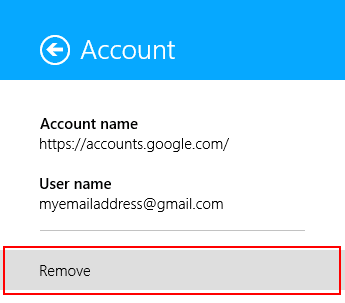
Conclusie
Voor sommige mensen kan het een moeilijke taak zijn om alle wachtwoorden voor hun accounts te onthouden, vooral voor de websites die ze niet vaak bezoeken. Om deze reden biedt elke browser, inclusief de Internet Explorer -app, u de mogelijkheid om uw wachtwoorden te onthouden. Dit kan u echter in gevaar brengen als iemand anders uw computer gebruikt, aangezien de aanmeldingsformulieren automatisch door de browser worden ingevuld, waardoor uw gast één klik verwijderd is van toegang tot uw accounts. Om ervoor te zorgen dat uw inloggegevens veilig zijn, raden we u aan gespecialiseerde software zoals LastPass te gebruiken , zodat u maar één wachtwoord hoeft te onthouden voor al uw accounts.
Related posts
Hoe u uw browsegeschiedenis en gegevens uit de Internet Explorer-app kunt verwijderen
Toegang tot en beheer van uw favorieten in de Internet Explorer-app
Verbeterde suggesties in- of uitschakelen in de Internet Explorer-app
Hoe op internet te surfen met de Internet Explorer 11-app in Windows 8.1
8 manieren om uw privacy te verbeteren bij het gebruik van de Internet Explorer-app
Verbinding maken met een FTP-server in Windows 10, vanuit Verkenner -
Hoe add-ons te installeren in Internet Explorer
Hoe de TeamViewer: Remote Control-app voor Windows 10 en Windows 10 Mobile te gebruiken
Batterijvermogen besparen tijdens het surfen op internet in Internet Explorer
Chatten of groeperen van tekstchat met de Skype voor Windows Desktop-app
Hoe Skype op Windows 10 te gebruiken als een professional
Internet Explorer starten met tabbladen van de laatste sessie, of gesloten tabbladen opnieuw openen
Hoe te delen vanuit OneDrive met behulp van tijdelijke links, in Windows, Android of een webbrowser
Introductie van Windows 8: Mail-app-accounts configureren
Vergeet advertenties en afleiding met de leesweergave in Internet Explorer 11
Werken met bestanden op de OneDrive-website vanuit elke browser
5 Internet Explorer-functies die andere browsers zouden moeten gebruiken
Hoe u uw downloads beheert in de Internet Explorer 11-app
Een Zoom-vergadering opnemen
Hoe u kunt bijhouden welke apps de meeste gegevens gebruiken in Windows 10
