Hoe de Xbox-overlay openen? Wat is de Xbox Game Bar-snelkoppeling?
Als je een gamer bent, is de Xbox Game Bar een van de beste functies van Windows 11 en Windows 10 . Het geeft je toegang tot de zogenaamde Xbox DVR , wat een andere manier is om te zeggen dat je het scherm kunt opnemen en screenshots kunt maken van de games die je speelt. De Xbox Game Bar is ook het enige dat je nodig hebt als je met andere gamers wilt chatten zonder je game te hoeven verlaten en zonder toevlucht te nemen tot tools van derden. Voordat je echter gebruik kunt maken van alles wat het biedt, moet je eerst weten hoe je de Xbox Game Bar opent in Windows . Lees deze handleiding om te leren hoe u dit moet doen:
Hoe de Xbox Game Bar te openen in Windows 11 en Windows 10
Om de Xbox Game Bar in Windows 11 of Windows 10 te openen , hoef je alleen maar op de Win + G toetsen op je toetsenbord te drukken.

Xbox Game Bar-snelkoppeling: Win + G
Je kunt op Win + G drukken om de Xbox Game Bar te starten wanneer je maar wilt: tijdens het spelen van een game of zelfs tijdens roaming op het Windows - bureaublad of in Verkenner(File Explorer) . Om een beter idee te krijgen van wat je kunt verwachten, is hier een screenshot die we hebben gemaakt toen we de Xbox Game Bar openden tijdens het spelen van League of Legends(League of Legends) :

De overlay van de Xbox Game Bar in (Xbox Game Bar)Windows 11 tijdens het spelen van League of Legends
En zo ziet de Xbox-gamebalk(Xbox Game Bar) eruit als je de Xbox - overlay rechtstreeks op het bureaublad van Windows 11 opent , niet tijdens het spelen.

Xbox Game Bar in Windows 11 op het bureaublad
TIP: Als je de standaard Win + G sneltoets voor het openen van de Xbox-gamebalk(Xbox Game Bar) wilt wijzigen , volg je de stappen in deze handleiding: 2 manieren om de sneltoetsen voor de gamebalk in Windows te wijzigen(2 ways to change the keyboard shortcuts for the Game Bar in Windows) .
Als je een Xbox-controller gebruikt, kun je ook op de Xbox -knop op je Xbox-controller drukken om de gamebalk(Game bar) te openen . Dit zou standaard moeten werken. Als dit echter niet het geval is, kunt u ervoor zorgen dat de schakelaar "Open Xbox-gamebalk met deze knop op een controller"(“Open Xbox Game Bar using this button on a controller”) is ingeschakeld. Je kunt het vinden op de Xbox Game Bar -pagina via Instellingen van Windows 11 of Windows 10 Settings > Gaming > Xbox Game Bar .

Open Xbox Game Bar met behulp van de Xbox - knop op een Xbox -controller
OPMERKING:(NOTE:) Hoewel de Xbox Game Bar standaard is ingeschakeld, kan het voorkomen dat de Xbox - overlay van Windows niet op uw pc verschijnt wanneer u op Win + G op uw toetsenbord drukt. In dat geval wil je misschien wat probleemoplossing uitvoeren, en we hebben daar een artikel voor: Xbox Game Bar werkt niet. 3 manieren om het in Windows op te lossen(Xbox Game Bar is not working. 3 ways to fix it in Windows) .
Wat te verwachten van de Xbox Game Bar -overlay in Windows
Wanneer u de Xbox-gamebalk(Xbox Game Bar) op uw Windows -computer opent, tijdens het spelen van een game of anderszins, wordt een overlay weergegeven met een royale reeks handige standaardwidgets(useful default widgets) :
- De hoofdwidget,(main widget,) die standaard bovenaan het scherm staat, is waar u de tijd kunt zien, de andere beschikbare widgets kunt in- of uitschakelen en toegang kunt krijgen tot de instellingen van de Xbox Game Bar .
- Met de audio- widget kun je individuele audiokanalen bedienen zonder dat je je game hoeft te verlaten.
- De Capture - widget geeft je de tools voor het maken van screenshots en het opnemen van je gamesessies(recording your gaming sessions) .
- Galerij(Gallery ) toont je de screenshots en gameclips die je hebt gemaakt met de Xbox Game Bar .
- Op zoek naar groep(Looking for Group) laat je andere spelers zien die zijn verbonden met de Xbox -service van Microsoft en die lid willen worden van een gamersgroep.
- De Prestatie(Performance) - widget toont informatie over het gebruik van bronnen, zoals processor ( CPU ), grafische kaart ( GPU ), RAM (geheugen) en aantal FPS (frames per seconde).
- De Resources -widget toont je de apps die systeembronnen gebruiken en laat je ze beëindigen zonder je game te verlaten. De Resources -widget is een soort verkleind tabblad Taakbeheer - (Task Manager) processen(Processes ) .
- Met Spotify(Spotify) kun je je favoriete muziek(play your favorite music) van deze streamingdienst afspelen zonder dat je je game hoeft te verlaten of over te schakelen naar de Spotify - app.
- Xbox Achievements toont je prestaties terwijl Xbox ze registreert.
- Xbox Social is de widget waarmee je verbinding kunt maken en kunt chatten met je vrienden, zolang ze ook op Windows 10 , Windows 11 of Xbox werken.
- Met Widget Store(Widget Store) kun je extra widgets voor de Xbox Game Bar downloaden en installeren .
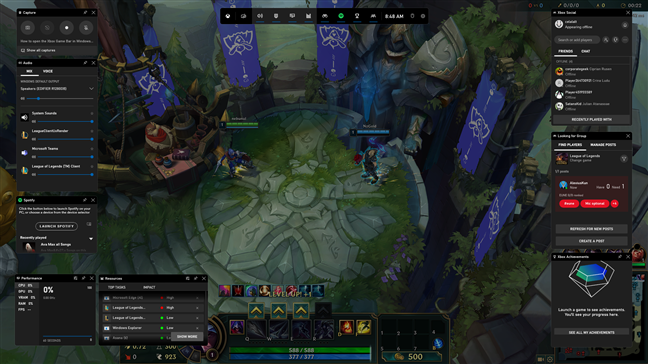
De Xbox Game Bar met alle standaard widgets ingeschakeld
Waarvoor gebruik je de Xbox Game Bar in Windows ?
Nu weet je hoe je de Xbox Game Bar in Windows opent . Zoals je hebt gezien, zou het vrij eenvoudig moeten zijn, omdat je alleen maar op de Win + G toetsen op je toetsenbord hoeft te drukken om de Xbox - overlay op elke Windows - pc weer te geven. Heb je vragen over de Xbox Game Bar -snelkoppeling? Gebruik de opmerkingen hieronder om ons dit te laten weten.
Related posts
Steam-games vastzetten om te starten in Windows 10 -
Wat is de Xbox-gamebalk? 6 dingen die je ermee kunt doen -
5 manieren om te dubbelklikken met een enkele klik in Windows
Hoe vast te pinnen in het Startmenu in Windows 10: de complete gids -
De werkbalk Snelle toegang in Windows 10: alles wat u moet weten
Hoe alle apps te verbergen en een startmenu met één kolom te maken -
Hoe de bureaubladpictogrammen in Windows 10 en Windows 11 te herstellen
Hoe verplaats ik het Windows 11 Start Menu naar links? -
Voeg het Configuratiescherm en de Opdrachtprompt toe aan het WinX-menu, in Windows 10
Het rechtsklikmenu in Windows 11: alles wat u moet weten! -
Het formaat van het startmenu wijzigen in Windows 10 (3 methoden)
Hoe toegang te krijgen tot het oude rechtsklikmenu in Windows 11
Ontbreekt de zoekbalk van Windows 10? 6 manieren om het te laten zien
Snelkoppelingen op het startscherm toevoegen aan Android 12: alles wat u moet weten!
Live-mappen van het startmenu: hoe ze te gebruiken in Windows 10
De Windows 11-widgets: alles wat u moet weten -
Beheer groepen tegels en snelkoppelingen in het menu Start vanuit Windows 10
Hoe te pinnen naar Start Menu in Windows 11 -
3 manieren om de taakbalk te verbergen in Windows 10
Windows-tegels: wat zijn dat? Wat doen ze?
