Hoe Disney Plus op Discord te streamen
Discord biedt gebruikers nu de mogelijkheid om streamingfeesten te hosten met behulp van populaire streamingdiensten, waaronder Netflix en Disney Plus . Met Discord(Using Discord) deel je eenvoudig je scherm met je vrienden en familie en kijk je samen naar Disney Plus .
In dit artikel leggen we uit hoe je Disney Plus streamt op Discord .

Wat je nodig hebt om Disney Plus(Stream Disney Plus) op Discord te streamen(Discord)
Hoewel het streamen van Disney Plus met Discord eenvoudig is, zijn er een paar dingen die je vooraf nodig hebt. Ten eerste(First) heb je een internetverbinding nodig(internet connection) die snel genoeg is om Disney Plus via Discord te streamen . Ten tweede heb je een Disney Plus-account nodig met een actief abonnement.
Ten slotte heb je de Discord - app, een Discord - account en toegang tot een Discord -server nodig. Als je er geen hebt, zijn ze eenvoudig in te stellen.
Disney Plus (Stream Disney Plus)streamen(Mac) op Discord op Windows en Mac
Zo kun je Disney(Disney) Plus streamen op de Discord desktop-app voor Windows en Mac :
- Open uw webbrowser en laad de Disney Plus - website.
- Open Discord , word lid van een server vanuit de zijbalk en voer een voicechatkanaal in.

- Klik(Click) op het tandwielpictogram(Gear) naast uw naam om de instellingenpagina te openen.

- Kies Activiteitsstatus.

- De app zou moeten zeggen: "Geen game gedetecteerd." Selecteer hieronder Toevoegen(Add) !

- Kies in het vervolgkeuzemenu de browser met Disney Plus en druk vervolgens op Game toevoegen(Add Game) .
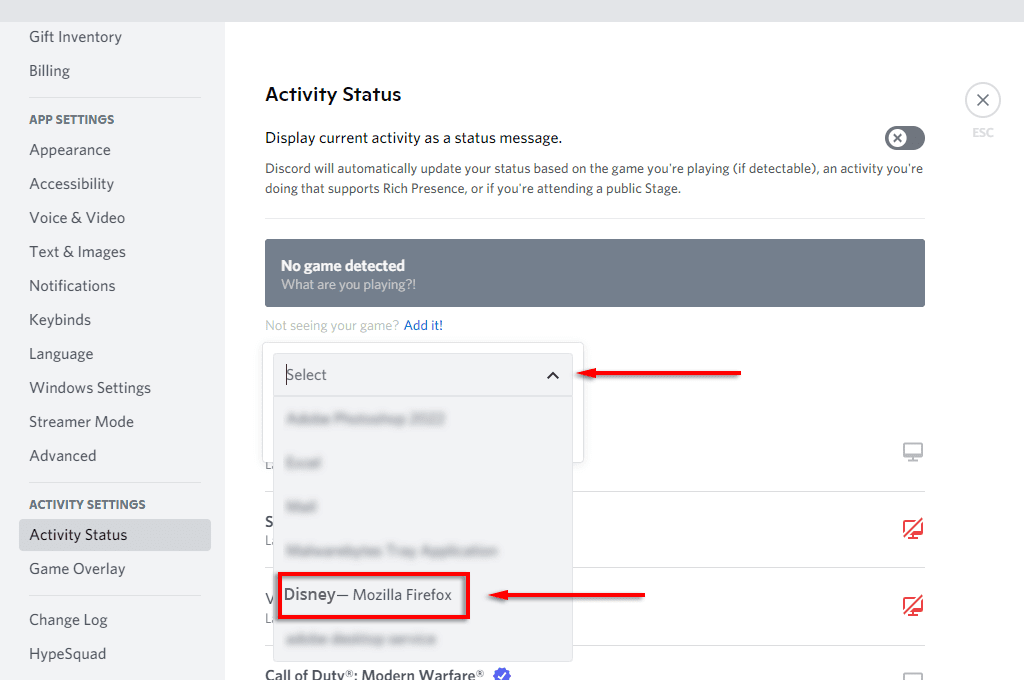
- Klik(Click) op de X in de rechterbovenhoek om terug te gaan naar het hoofdvenster.

- Selecteer het Go Live -pictogram (het lijkt op een monitor met een webcam) om je scherm te delen in het Discord -kanaal.

- Selecteer in het pop-upvenster het Disney Plus - browservenster, kies uw framesnelheid, kanaal en resolutie en druk vervolgens op Go Live .

- Iedereen op je kanaal zou nu je Disney Plus -stream moeten kunnen bekijken. Druk gewoon(Just) op het pictogram voor volledig scherm en u bent klaar om te gaan.
Opmerking: het gebruik van de "Go Live"-functie zorgt ervoor dat audio en video beide worden gedeeld. Als u alleen de functie voor het delen van schermen gebruikt, deelt u alleen video en horen uw watch party-leden niet wat er aan de hand is. Als je andere audioproblemen hebt, bekijk dan onze gids voor het oplossen van problemen met Discord(Discord troubleshooting guide) .
Disney Plus streamen(Stream Disney Plus) op Discord op een mobiel apparaat(Mobile Device)
Het is ook mogelijk om Disney Plus te streamen met de Discord mobiele app op zowel iPhone als Android - apparaten. Je hebt alleen de apps Discord en Disney plus nodig.
Disney Plus streamen op een smartphone:
- Start Discord.
- Selecteer uw server en sluit u aan bij een spraakkanaal.

- Tik in het pop-upvenster op Join Voice .

- Tik op de knop voor het delen van het scherm (het lijkt op een telefoon met een pijl die eruit wijst).

- Tik op(Tap Start) Nu starten. Je zou nu het scherm van je telefoon moeten delen met alle anderen in het kanaal.

- Schakel over naar de Disney Plus -app en start het tv-programma of de film die je graag wilt zien.

Hoe de zwarte schermfout op te lossen
Veel gebruikers hebben gemeld dat ze problemen met een zwart scherm ondervonden(black screen issues) wanneer ze probeerden hun scherm te delen. Dit is meestal te wijten aan het feit dat inhoud van streamingdiensten zoals Netflix en Disney Plus Digital Rights Restrictions ( DRM ) bevat die delen voorkomen.
Helaas kunnen deze moeilijk te omzeilen zijn (vooral op mobiel), maar hier zijn enkele oplossingen die kunnen helpen:
Controleer de machtigingsinstellingen
Discord heeft toestemming nodig om je scherm te delen met andere gebruikers. Op Windows kunt u deze toestemming geven door Discord als beheerder uit te voeren. Klik(Simply) met de rechtermuisknop op de Discord - app en selecteer Als(Run) administrator uitvoeren(Administrator) .

Op Mac is het ingewikkelder. Raadpleeg onze gids over hoe u de systeemvoorkeuren voor Discord(change the System Preferences for Discord) kunt wijzigen , zodat deze toestemming heeft om uw scherm te lezen en op te nemen.
Schakel de optie Hardwareversnelling uit(Hardware Acceleration Option)
Een van de belangrijkste oorzaken van de glitch op het zwarte scherm is de instelling van de hardwareversnelling. Dit probeert de soepelheid van Discord te vergroten , maar het kan ongewenste problemen veroorzaken.
Om dit uit te schakelen:
- Selecteer de optie Instellingen.
- Selecteer Geavanceerd.

- Schakel hardwareversnelling uit.

- Kies Oke.

Als het probleem met het zwarte scherm aanhoudt, kunt u ook hardwareversnelling in uw webbrowser uitschakelen.
Om het uit te schakelen in Google Chrome en Microsoft Edge :
- Open de browser en selecteer de drie stippen in de rechterbovenhoek.
- Selecteer Instellingen.

- Kies Systeem.
- Schakel(Toggle) uit Gebruik(Use) hardwareversnelling indien beschikbaar.

Om het uit te schakelen in Firefox:
- Open Firefox en selecteer de drie horizontale lijnen.
- Selecteer Instellingen.

- Blader op het tabblad Algemeen(General) naar beneden en verwijder het vinkje Gebruik(Use) aanbevolen prestatie-instellingen en Gebruik(Use) hardwareversnelling indien beschikbaar.

Tijd voor een Disney Plus Watch Party
Zo eenvoudig is het om Disney Plus-content te delen met je vrienden en familie. U kunt deze methode zelfs gebruiken om de inhoud van een andere streamingdienst te streamen, inclusief Hulu , Netflix en Amazon Prime Video .
Als al het andere niet lukt, biedt Disney Plus nu een functie (op sommige locaties) die bekend staat als " GroupWatch ". Zo organiseer je een watchparty met je vrienden zonder een app als Discord of Zoom te gebruiken .
Related posts
Hoe Netflix op Discord te streamen
Emoji's zoeken en gebruiken op Discord
Een Elgato HD60S gebruiken met een laptop om consolegameplay op te nemen of te streamen
Hoe de ontwikkelaarsmodus op Discord in te schakelen en te gebruiken
Stream video en muziek naar uw Xbox-console vanuit Windows 10
Hoe een Discord Update mislukte lus te repareren
Discord Stream heeft geen geluid? 6 manieren om te repareren
Hoe u uw eigen laptop kunt bouwen
8 van de beste technische ideeën om met zelfisolatie om te gaan
7 technische SEO-optimalisatietips voor elke website
Een Walmart Plus-abonnement annuleren
Kun je Discord niet verwijderen? Hoe het op de juiste manier te verwijderen
Fix Disney Plus Hotstar-foutcodes: 10 veelvoorkomende foutcodes uitgelegd
Livestream games naar Twitch, YouTube en andere populaire platforms
Een Xbox One of Xbox Series X terugzetten naar de fabrieksinstellingen
Hoe u uw Chromebook als tweede monitor kunt gebruiken
Screenshots maken op Nintendo Switch
Boekrecensie - De How-To Geek Guide to Windows 8
Uw scherm opnemen met Microsoft Stream
Hoe u uw pc-software automatisch kunt bijwerken
