Hoe dvd's naar uw harde schijf te rippen in Windows en OS X
Als je veel oudere dvd's in huis hebt, vraag je je misschien af of er een manier was om ze gratis naar je computer te rippen? Hoewel ik tegenwoordig de meeste van mijn films online stream via iTunes, Netflix , HBO Go , enz., heb ik nog steeds ongeveer 200 dvd's die ik de afgelopen twee decennia heb gekocht en die ik soms nog steeds graag bekijk.
In plaats van ze gewoon weg te doen of een dvd - speler te gebruiken om ze te bekijken, die ik niet eens meer bezit, besloot ik ze allemaal naar mijn NAS (network Attached Storage Device) te rippen, zodat ik ze overal kan bekijken of welk apparaat dan ook.
Nu is het vermeldenswaard dat het technisch gezien illegaal is om dvd(DVDs) 's te rippen vanwege auteursrechtelijke bescherming, maar de MPAA zal u waarschijnlijk niet aanklagen tenzij u de geripte dvd's verkoopt of distribueert . Zolang u ze voor uzelf houdt, hoeft u zich geen zorgen te maken over juridische problemen.
Een ander probleem om op te letten, is dat sommige dvd -stations coderingsbeveiliging hebben op het station zelf en daarom door geen enkele software kunnen worden omzeild. In dat soort gevallen moet u een ouder dvd -station aanschaffen dat niet over dat soort ingebouwde auteursrechtelijke bescherming beschikt.
Om een dvd naar je computer te rippen, heb je eigenlijk twee dingen nodig: een programma genaamd HandBrake en een open source-bibliotheek voor het decoderen van dvd's genaamd libdvdcss. U vindt tal van andere artikelen in Google over het rippen van dvd's met andere programma's en methoden, maar deze methode is gratis, gebruikt veilige, schone en malwarevrije software en werkt op zowel Windows als Mac .
Stap 1 – Installeer HandBrake
Het eerste dat we moeten doen, is HandBrake downloaden en installeren op Windows of Mac . Als u naar de hoofdpagina gaat, wordt automatisch bepaald welke versie van het programma u op uw computer moet downloaden.
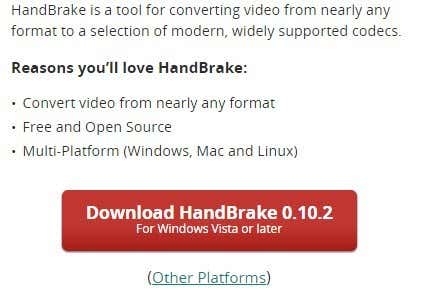
Voor Windows downloadt het een algemeen x86- en x64 -installatieprogramma voor 32-bits en 64-bits Windows en installeert het de juiste versie voor uw computer. Voor Macs is er alleen een 64-bits versie. Ga je gang en installeer het op de standaardlocatie voor Windows of Mac .
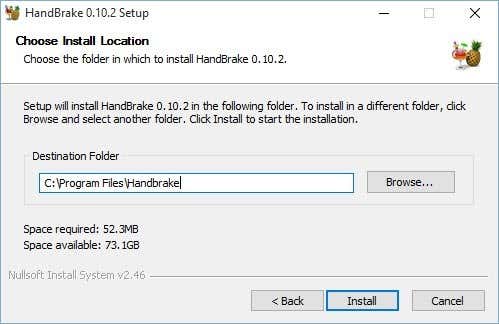
Het zou een vrij snelle installatie moeten zijn en je hoeft geen opties te kiezen, enz. Aan het einde, ga je gang en klik op Voltooien(Finish) en HandBrake zal nu worden geïnstalleerd. Ga je gang en voer HandBrake uit , klik op Help en klik vervolgens op Info(About) . U hoeft deze stap alleen uit te voeren als u Windows gebruikt .

Bovenaan zie je de versie van HandBrake en of het de 64-bits versie of de 32-bits versie is. Noteer welke versie je hebt, want je moet het weten voor de tweede stap.

Stap 2 – Download libdvdcss
De open source-decoderingsbibliotheek wordt feitelijk beheerd door het bedrijf VideoLAN , dat de VLC -mediaspelersoftware maakt. Merk op dat we de VLC(VLC) -mediaspeler NIET hoeven te installeren . In veel online tutorials staat dat je HandBrake en VLC samen moet installeren, maar dat hoef je eigenlijk niet te doen.
Afhankelijk van de versie van HandBrake die u op (HandBrake)Windows hebt geïnstalleerd , vindt u hier de links naar de juiste versies.
Windows 32-bits libdvdcss(Windows 32-bit libdvdcss)
Klik gewoon op de link voor het DLL -bestand en het zal het naar uw computer downloaden. Voor Mac : klik op het bestand libdvdcss.pkg en download dat.

U zult merken dat deze versie van libdvdcss eigenlijk vrij oud is (rond 2012), maar het is de nieuwste versie voor Windows en Mac . Ze hebben veel nieuwere versies voor Linux , die je hier kunt zien(here) . Ik weet zeker dat ze uiteindelijk met een nieuwere versie zullen uitkomen, dus als je de 1.2.12-versie downloadt en dit bericht is een paar jaar oud, blader dan door de nieuwere versies en kijk of ze mappen voor Mac hebben , Win32 en Win64 zoals ze doen voor de 1.2.12-versie.

Ga je gang en download het juiste bestand (het .pkg-bestand voor Mac of het .dll-bestand voor 32-bits of 64-bits Windows ) en ga dan verder met stap 3 voor uw besturingssysteem.
Stap 3 – Installeer libdvdcss(– Install libdvdcss) & Configureer HandBrake – OS X(Configure HandBrake – OS X)
Voor Mac - gebruikers, wil je beginnen door het bestand libdvdcss.pkg op je Mac uit te voeren . Als u dubbelklikt op het bestand, krijgt u mogelijk een bericht dat het programma is gedownload van internet en daarom is geblokkeerd.
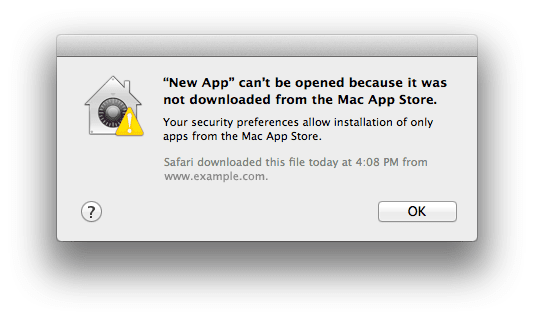
In dit geval moet u naar de map Downloads gaan en handmatig met de rechtermuisknop op het pakketbestand klikken en Openen(Open) kiezen .

U wordt gevraagd om uw beheerderswachtwoord(Administrator) , maar u zou het pakket nu moeten kunnen installeren. Zo niet, ga dan naar Systeemvoorkeuren( System Preferences) en vervolgens Beveiliging en privacy(Security and Privacy) . Onderaan ziet u dat de app is geblokkeerd, maar u kunt op Toch openen( Open Anyway) klikken om deze uit te voeren.

Nadat het pakket is geïnstalleerd, ziet u een bericht dat de installatie is geslaagd. Klik op de knop Sluiten(Close) en laten we nu HandBrake openen .
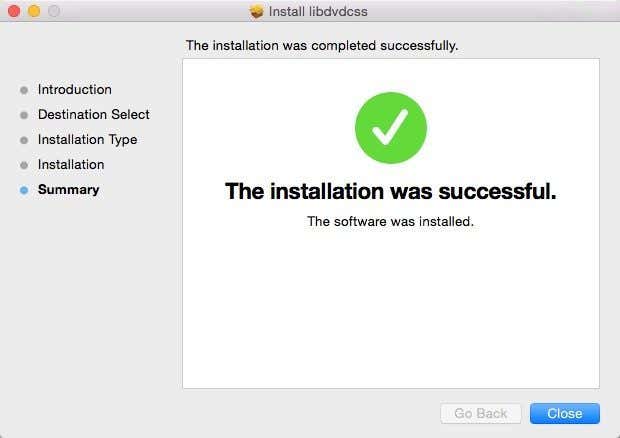
We moeten één instelling configureren in HandBrake en dan ben je klaar om te gaan. Open HandBrake en klik vervolgens op HandBrake bovenaan en Voorkeuren(Preferences) .
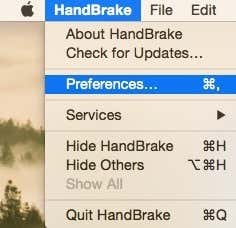
Klik nu op het tabblad Geavanceerd en schakel vervolgens het selectievakje (Advanced)libdvdnav gebruiken (in plaats van libdvdread) uit(Use libdvdnav (instead of libdvdread)) .

Dat is alles wat u hoeft te doen voor OS(OS X) X. Ga(Skip) naar het gedeelte Stap 4 - DVD rippen in HandBrake( Step 4 – Rip DVD in HandBrake) hieronder om te leren hoe u de dvd kunt rippen nu u alles hebt ingesteld.
Stap 3 – Installeer libdvdcss(– Install libdvdcss) & Configureer HandBrake – Windows(Configure HandBrake – Windows)
Voor Windows -gebruikers moet u het bestand libdvdcss.dll naar de HandBrake - map op uw computer kopiëren. Open eerst(First) een verkennervenster dat verwijst naar uw map Downloads of naar een map met het DLL -bestand. Open vervolgens een ander verkennervenster dat verwijst naar C:\Program Files\HandBrake of C:\Program Files(x86)\HandBrake , afhankelijk van welke versie van HandBrake is geïnstalleerd.
Het pad (x86) is voor de 32-bits versie van HandBrake en de andere is voor 64-bits. HandBrake wordt alleen in een van die paden geïnstalleerd, niet in beide. Sleep het DLL -bestand nu gewoon naar die map. Merk op dat u het bestand niet hoeft te hernoemen door de -2 aan het einde van de bestandsnaam te verwijderen. Dat was nodig in oudere versies van HandBrake , maar nu niet meer.
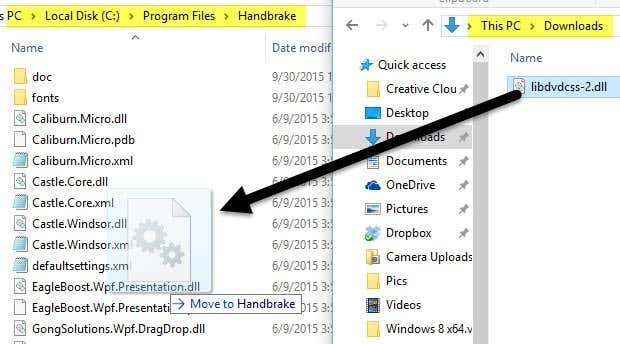
Mogelijk krijgt u een bericht waarin staat dat u beheerdersrechten(Administrator Privileges) nodig heeft om het bestand naar die map te kopiëren, dus klik gewoon op Doorgaan(Continue) en het zou moeten werken. Zodra je dat bestand hebt gekopieerd of verplaatst naar de HandBrake - map, ga je gang en open je HandBrake in Windows .
Klik bovenaan op Extra(Tools) en vervolgens op Opties(Options) . Klik(Click) op Geavanceerd(Advanced) en vink vervolgens het vakje LibDVDNav uitschakelen (in plaats daarvan wordt libdvdread gebruikt( Disable LibDVDNav (libdvdread will be used instead) ) aan.

Dat is alles wat u hoeft te doen in Windows . Ga je gang en herstart HandBrake en ga dan verder met stap 4 om daadwerkelijk te beginnen met het rippen van dvd's .
Stap 4 – DVD rippen in HandBrak
Nu we het decoderingsprogramma in HandBrake hebben geïnstalleerd , kunnen we een dvd - rip beginnen. Ga je gang en stop de dvd in je drive en open HandBrake . Ga je gang en klik op Activiteitenlogboek(Activity Log) om het logvenster te openen.

Klik nu op Bron(Source) en klik vervolgens op de dvd -optie die onderaan zou moeten staan. Het programma zou automatisch de dvd(DVD) moeten scannen en vervolgens alle titel- en hoofdstukinformatie moeten laden. Als u om de een of andere reden een foutmelding krijgt en er wordt niets geladen, moet u HandBrake mogelijk sluiten en opnieuw openen, maar deze keer met de rechtermuisknop op de snelkoppeling op het bureaublad klikken en Uitvoeren als beheerder(Run as Administrator) kiezen .

Zolang je de titel- en hoofdstukinformatie laadt, betekent dit dat de codering kon worden omzeild en zou je goed moeten zijn om te gaan. U ziet deze informatie ook in het activiteitenvenster(Activity Window) als de volgende gemarkeerde regels:

Afhankelijk van de dvd -codering kan het enkele seconden tot minuten duren voordat het programma de coderingssleutels decodeert, dus wees geduldig. Als u het volgende in het activiteitenlogboek ziet en de hoofdstuk- en titelinformatie niet worden geladen, moet u het bestand libdvdcss-2.dll verwijderen en opnieuw proberen te kopiëren. Zorg ervoor dat u HandBrake eerst sluit en klik met de rechtermuisknop op de snelkoppeling en kies Uitvoeren(Run) als beheerder(Administrator) bij het openen van de back-up na het kopiëren van het bestand.

Hopelijk is deze tutorial gedetailleerd genoeg voor iedereen om te volgen. Het vergt wel een paar stappen, maar niets is erg ingewikkeld. Je geluk met hangt af van het dvd -station dat je hebt en het type dvd - codering dat je moet omzeilen. Als je vragen hebt, voel je vrij om commentaar te geven. Genieten van!
Related posts
Externe harde schijf wordt niet weergegeven in Windows of OS X?
Een MAC-adres wijzigen of vervalsen in Windows of OS X
Hoe u uw monitor kunt kalibreren in Windows en OS X
Hoe een externe harde schijf te formatteren naar FAT32 in Windows
Waarom heeft Windows meer virussen dan Linux en OS X?
Hoe de RPM van uw harde schijf controleren?
Hoe u de afstand tussen bureaubladpictogrammen kunt wijzigen in Windows 11/10
Een externe of interne harde schijf partitioneren in OS X
Hoe WebP naar GIF te converteren op Windows of Mac
RAM-vereisten voor Windows 10 en Windows 7 - Hoeveel geheugen heeft u nodig?
Hoe u uw harde schijf gratis kunt versleutelen
Bewerk het Windows Hosts-bestand om websites te blokkeren of om te leiden
Hoe per ongeluk verwijderde bestanden in Windows te herstellen
Windows vraagt om uw USB-drive of SD-kaart te formatteren wanneer deze is aangesloten?
Hoe u de locatie van de back-up van Google Drive en de synchronisatiemap kunt wijzigen
Een PDF-bestand ondertekenen op Windows
Cd's, dvd's en Blu-ray-schijven branden in Windows
Een projector aansluiten op een Windows- of Mac-computer
Legaal Windows 10, 8, 7 downloaden en installeren vanaf een USB-flashstation
Hoe standaard Microsoft-apps te verwijderen in Windows 11/10
