Hoe een lijst met actieve, gestopte, uitgeschakelde services in Windows 10 te extraheren
Windows heeft talloze services op de achtergrond en hoewel ze beschikbaar zijn in de Services Snap-in , als je de lijst met (Snap-in)Running , Stopped , Disabled Services in Windows 10 wilt extraheren , volg dan dit bericht voor eenvoudige stappen.
Lijst met actieve(Running) , gestopte(Stopped) , uitgeschakelde (Disabled) services uitpakken in Windows 10
In dit bericht zullen we de standaardaanpak bekijken om de lijst met services te exporteren die door elke Windows- gebruiker kunnen worden uitgevoerd. Uiteindelijk hebben we ook gedeeld hoe men de Windows Services -lijst kan exporteren met behulp van de opdrachtregel.
- Diensten Snap-in
- ServiWin-tool
- Opdrachtprompt en PowerShell
De eerste twee zijn de gemakkelijke uitweg omdat het software is, maar de laatste is voor degenen die vertrouwd zijn met de opdrachtregel en geen extra software willen installeren.
1] Services Snap-in gebruiken
Open de Run Prompt ( Win +R ) en typ Services.msc en druk vervolgens op Enter . Het opent de module Services(open the Services snap-in) , die een lijst met services weergeeft, samen met de beschrijving, Status en Opstarttype(Startup) . U kunt deze console gebruiken om elke service in Windows 10(Windows 10) te starten, stoppen en uitschakelen .
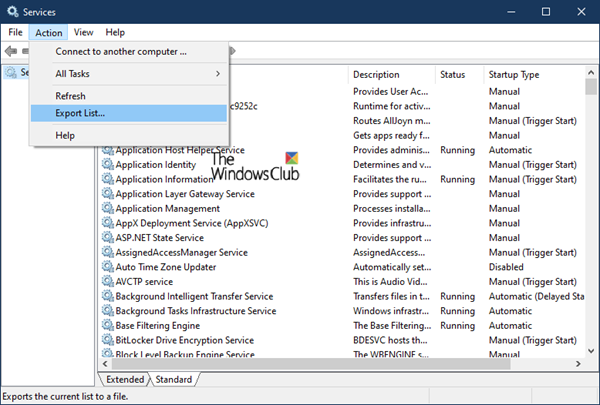
Eenmaal hier kunt u vervolgens op het menu Actie(Action) en vervolgens op Lijst exporteren(Export List) klikken . Vervolgens wordt u gevraagd om het bestand op te slaan met een naam naar keuze in CSV -indeling. U kunt het bestand vervolgens openen in Excel of Google Docs en sorteren op een van de velden. Zo ziet de geëxporteerde lijst met services eruit.
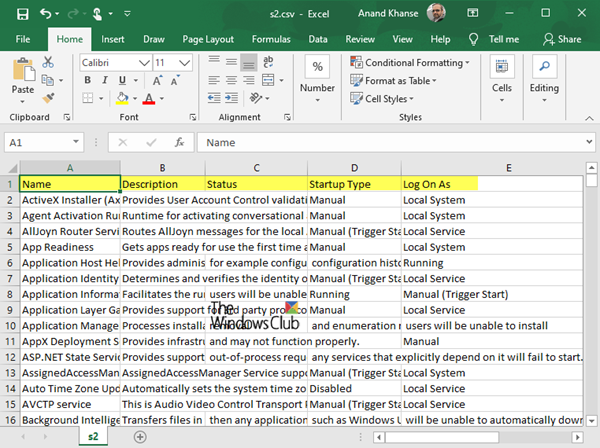
2] ServiWin-tool gebruiken
Nirsoft biedt veel hulpprogramma's, waaronder ServiWin . Het is een draagbare toepassing die een lijst met geïnstalleerde stuurprogramma's en services op uw computer weergeeft. Het stelt u ook in staat om de services vanuit de interface te beheren en vervolgens de lijst met services en stuurprogramma's op te slaan in een bestand, of een HTML - rapport van geïnstalleerde services/stuurprogramma's in elke browser te bekijken.

Het voordeel van het genereren van een dienstenlijst met ServiWin is dat het rapport presentabel is en beter vergeleken met de bovenstaande methode. Als u de lijst naar technische ondersteuning of iemand anders wilt sturen die het kan begrijpen, is dit een betere keuze. Een ander voordeel van het gebruik van de software is dat u ook de lijst met op de computer geïnstalleerde stuurprogramma's kunt extraheren.
3] Opdrachtprompt en PowerShell
Hieronder staan twee opdrachten die u kunt uitvoeren in de opdrachtprompt en PowerShell om respectievelijk een lijst met services te genereren.
sc query type= service > "%userprofile%\Desktop\ServicesList.txt"
Get-Service | Where-Object {$_.Status -eq "Running"} | Out-File -filepath "$Env:userprofile\Desktop\ServicesList.txt"
Beide zullen de services exporteren als een TXT -bestand, dat later kan worden geanalyseerd.
Ik hoop dat de post nuttig was.
Related posts
Logboekregistratie voor foutopsporing inschakelen voor Netlogon-service op Windows 10
Hoe IP Helper Service in of uit te schakelen in Windows 10
Hoe de DNS Client Service in te schakelen als deze grijs is weergegeven in Windows 10
Hoe Windows Insider-service op Windows 10 uit te schakelen?
NTP-client toont onjuiste tijd op Windows 10
Beveiligingen voor functie-updates uitschakelen op Windows 10
Kijk digitale tv en luister naar radio op Windows 10 met ProgDVB
Hoe .aspx-bestanden op een Windows 10-computer te openen
Top 3 Reddit-apps voor Windows 10 die beschikbaar zijn in de Windows Store
Ashampoo WinOptimizer is gratis software om Windows 10 te optimaliseren
PicsArt biedt aangepaste stickers en exclusieve 3D-bewerkingen op Windows 10
Beste gratis Mountain Sports-games voor Windows 10 pc
Fout 1069: De service is niet gestart vanwege een aanmeldingsfout in Windows 10
Hoe Network Sniffer Tool PktMon.exe te gebruiken in Windows 10
Start bestanden eenvoudig met myLauncher voor Windows 10-computers
Toegankelijkheidsfuncties van Windows 10 voor mensen met een handicap
Maak eenvoudige notities met PeperNote voor Windows 10
Kan geen verbinding maken met Xbox Live; Xbox Live-netwerkprobleem oplossen in Windows 10
Verberg of toon de Windows Ink Workspace-knop op de taakbalk in Windows 10
Internetverbinding delen werkt niet in Windows 10
