Hoe een pagina in Word te verwijderen
Microsoft Word is een geweldig hulpmiddel voor het maken, bewerken en delen van uw bestanden met anderen, maar nogal wat taken kunnen ons storen wanneer we aan een document proberen te werken. Het verwijderen van een blanco pagina is zo'n taak. Hier is een simpele oplossing voor!
Hoe een pagina in Word te verwijderen
Microsoft Word is niet hetzelfde als Microsoft PowerPoint , waar u dia's kunt verwijderen door ze eenvoudig te selecteren en te verwijderen. In Word moet u inhoud (tekst en afbeeldingen) verwijderen om pagina's te verwijderen.
- Schakel over naar het weergeven van alineamarkeringen om lege alinea's beter zichtbaar te maken:
- Druk Ctrl+Shift+8 . Selecteer vervolgens de inhoud van die pagina en klik op verwijderen.
- Op dezelfde manier kunt u een enkele pagina met inhoud overal in uw document selecteren en verwijderen. Hiervoor is de procedure enigszins anders.

Een pagina verwijderen in een Microsoft Word- document:
- Plaats uw cursor ergens op de pagina met inhoud die u wilt verwijderen en ga naar het tabblad 'Startpagina'.
- Zoek op het tabblad Start(Home) naar de optie 'Zoeken' in de uiterste rechterbovenhoek en klik op de vervolgkeuzepijl.
- Selecteer 'Ga naar' uit de lijst met weergegeven opties.
- Typ nu \page en klik vervolgens op Ga naar.
- Wanneer de actie wordt bevestigd, wordt de inhoud van de pagina geselecteerd.
- Kies daarna 'Sluiten' en druk vervolgens op 'Verwijderen'.
Hoe een lege pagina in Word te verwijderen
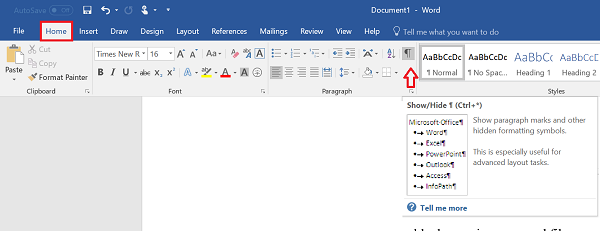
- Kies in het geopende Word - document Alineamarkering(Paragraph) uit de groep Alinea(Paragraph) die zichtbaar is onder het tabblad 'Home'.
- Om nu een lege pagina aan het einde van het document te verwijderen, selecteert u de alineamarkeringen (¶) aan het einde van het document en drukt u op de knop 'Verwijderen'.
- Als u klaar bent, klikt u nogmaals op Alineamarkering(Paragraph) om het uit te schakelen.
- Als bovenstaande methode niet werkt, open dan het Word -bestand en klik op het menu 'Bestand'.
- Ga later naar de optie Afdrukken(Print) en selecteer Afdrukvoorbeeld(Print preview) in de lijst met weergegeven opties.
- Klik ten slotte op Eén pagina verkleinen(Shrink one page) om de andere lege pagina automatisch te verwijderen.
That’s it!
Lees(Read) : Documentversies beheren in Word(How to manage Document Versions in Word) .
Related posts
Herschrijfsuggesties gebruiken in Word voor webtoepassing
Excel, Word of PowerPoint kon de vorige keer niet starten
Een boekje of boek maken met Microsoft Word
Alineamarkeringen uitschakelen in Microsoft Word
Beste factuursjablonen voor Word Online om gratis zakelijke facturen te maken
Afdruk samenvoegen gebruiken voor letters in Word
Jarte is een feature-rijke gratis draagbare tekstverwerker voor Windows PC
Auteur toevoegen, wijzigen, verwijderen uit auteureigenschap in Office-document
Een hangende inspringing maken in Microsoft Word en Google Docs
Zoeken naar online sjablonen in Microsoft Word
Word kan het werkbestand niet maken, controleer de tijdelijke omgevingsvariabele
Het bestand kan niet worden geopend omdat er problemen zijn met de inhoud
Stijlen importeren van het ene document naar het andere in Word
Een vervolgkeuzelijst maken in Word
Hoe de spelling- en grammaticatool op de werkbalk Snelle toegang in Word te tonen
Verhoog het aantal recente bestanden in Word, Excel, PowerPoint
Wat is een ASD-bestand en hoe open je het in Microsoft Word?
Hoe maak je een pagina landschap in Word
Documentversies beheren in Word
Paginanummers toevoegen, verwijderen of invoegen in Word
