Hoe een YouTube-kanaal te blokkeren
YouTube is de meest bezochte site en de populairste zoekmachine na Google . Met meer dan 500 uur aan video die elke minuut wordt geüpload en meer dan 1 miljard uur aan bekeken video-inhoud, is het gemakkelijk te begrijpen waarom.
De enorme hoeveelheid inhoud is genoeg om je te overweldigen wanneer je op zoek bent naar video's over het onderwerp dat je interesseert. YouTube helpt je hierbij door aanbevelingen weer te geven om je te helpen kanalen of video's te ontdekken die je anders misschien zou missen.
Het kan echter vervelend worden als er een kanaal is waarin je niet geïnteresseerd bent en het blijft verschijnen.

Voor makers van inhoud die elke dag video's uploaden naar YouTube(upload videos on YouTube) , ligt de uitdaging in het voorkomen dat trollen interactie hebben met hun kanaal.
Of je nu op YouTube bent om video's van anderen te bekijken of je eigen video's te uploaden, je kunt dergelijke uitdagingen oplossen door YouTube - kanalen voorgoed te blokkeren.
Hoe een YouTube-kanaal te blokkeren(How to Block a YouTube Channel)
Misschien ben je bewust of per ongeluk op een kanaal geabonneerd en wil je er geen video-inhoud meer van zien. In dergelijke gevallen kunt u het YouTube -kanaal blokkeren door u ervan af te melden.
- Als je je wilt afmelden voor een YouTube -kanaal, ga je naar de startpagina van het kanaal en selecteer of tik je op Geabonneerd(Subscribed) .
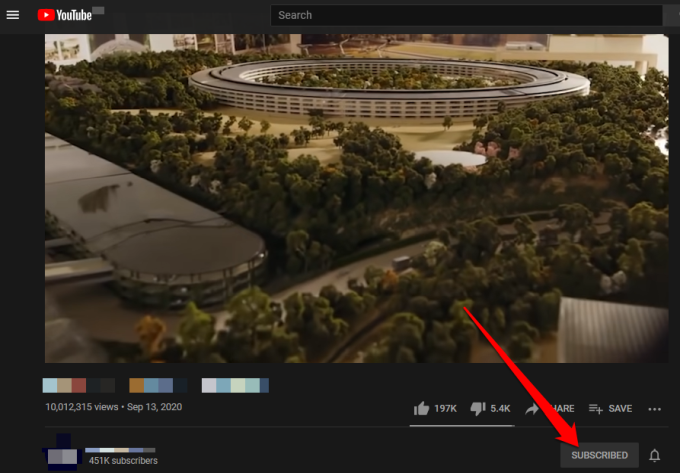
- Selecteer of tik op Afmelden(Unsubscribe ) om uw actie te bevestigen.

Opmerking(Note) : zodra je je afmeldt voor een YouTube -kanaal, wordt je abonnement beëindigd en ontvang je geen meldingen voor het kanaal in je feed. U kunt echter van tijd tot tijd video-aanbevelingen(video recommendations) van het kanaal blijven ontvangen , maar u kunt ze blokkeren met behulp van de stappen in de volgende sectie.
Als u video's van een bepaald kanaal wilt blokkeren dat YouTube u nog steeds voorstelt, verwijdert u ze voorgoed met behulp van deze stappen.
Opmerking(Note) : de onderstaande stappen zijn vergelijkbaar, of u nu een computer of een mobiel apparaat gebruikt.
- Ga hiervoor naar YouTube en tik op het weglatingsteken(ellipsis) naast de videotitel(video title) .

- Selecteer vervolgens Niet geïnteresseerd, Kanaal niet aanbevelen(interested, Don’t recommend channel ) of Rapporteren( Report) .
- Als je Niet geïnteresseerd(Not interested) selecteert , zeg je dat YouTube de video en soortgelijke video's niet meer aan je moet aanbevelen, ongeacht van welk kanaal de video's afkomstig zijn.
- Als je de optie Kanaal (channel)niet aanbevelen selecteert, toont (Don’t recommend) YouTube je geen video's over welk onderwerp dan ook van dat kanaal. Deze optie is ideaal wanneer u video's van een specifiek account in uw interessegebied wilt uitsluiten.
- De optie Rapporteren(Report ) is handig wanneer u een video gevaarlijk, aanstootgevend of misleidend vindt en u wilt dat YouTube hiervan op de hoogte is. Als je voor deze optie kiest, laat YouTube je de video niet langer zien en vertelt het hen dat ze het moeten onderzoeken en mogelijk van het platform moeten verwijderen.

Als je een ouder bent en je kinderen wilt beschermen tegen het ontvangen of bekijken van ongepaste inhoud, kun je een YouTube -kanaal blokkeren of de beperkte modus(Mode) gebruiken .
Met de beperkte modus(Mode) kunt u mogelijk volwassen en/of ongepaste inhoud die u liever niet ziet of die anderen met uw apparaat willen zien, uitsluiten. U kunt de beperkte modus(Mode) inschakelen door uw profielfoto te selecteren of erop te tikken, de beperkte modus(Restricted Mode) te selecteren en deze vervolgens op Aan(On) te zetten .

Er zijn andere YouTube - alternatieven voor kinderen, waaronder YouTube Kids , ABCMouse en SproutOnline , die allemaal samengestelde kindvriendelijke, gratis te bekijken video's bieden. YouTube Kids in het bijzonder filtert alle inhoud en staat alleen veilige inhoud toe, terwijl het elke vorm van cyberpesten-gerelateerde problemen of opmerkingen op het platform voorkomt.
Hoe een kanaal op YouTube Kids te blokkeren(How to Block a Channel on YouTube Kids)
YouTube Kids is een speciale videoservice waarbij alle inhoud is samengesteld en ontworpen voor kinderen. Het platform biedt gezinsvriendelijke, leerzame en leuke video's met kleurrijke grote afbeeldingen en pictogrammen van verschillende kanalen die de voorkeur van kinderen omringen.
Bovendien filtert YouTube Kids alle inhoud en biedt het functies voor (YouTube Kids)ouderlijk toezicht(parental control) , zodat je kunt volgen wat je kind bekijkt(monitor what your child is watching) en opmerkingen of problemen met betrekking tot cyberpesten kunt voorkomen.
Als je niet zeker bent van een bepaald kanaal en het soort inhoud dat je kind aanbiedt, kun je YouTube - kanalen of -video's blokkeren, zodat je kind het niet meer ziet wanneer je inlogt bij YouTube Kids .
Hoe een kanaal op YouTube Kids te blokkeren(How to Block a Channel on YouTube Kids)
Je kunt een kanaal op YouTube Kids(YouTube Kids) blokkeren vanaf de weergavepagina van het kanaal.
- Ga hiervoor naar de weergavepagina en tik op Meer(More) (drie stippen) rechtsboven in de video.

- Tik vervolgens op Blokkeren(Block) .

- Selecteer Blokkeer het hele kanaal(Block entire channel) in het dialoogvenster dat verschijnt om het kanaal dat aan de video is gekoppeld te blokkeren en tik vervolgens op Blokkeren(Block) .

- Voer uw aangepaste toegangscode(custom passcode) in of voltooi de som op uw scherm.

Opmerking : als je het (Note)YouTube -kanaal dat je zojuist hebt geblokkeerd, wilt deblokkeren , log je opnieuw in bij de app, ga je naar Instellingen(Settings) (tandwielpictogram) en tik je op Video's(Unblock videos) deblokkeren > Ja, deblokkeren( Yes, unblock) . Als je de app met Family Link gebruikt, ga je naar de Family Link-instellingen(Family Link settings) en deblokkeer je de video's.
Als je niet een heel kanaal op YouTube Kids wilt blokkeren , kun je in plaats daarvan een bepaalde video van het kanaal blokkeren.
- Hiervoor logt u in(sign in) bij de app, tikt u op Meer(More) naast de video waarvan u het kanaal wilt blokkeren en selecteert u Deze video blokkeren(Block this video) .

- Voer uw aangepaste toegangscode(custom passcode) in of voltooi de som op uw scherm.
- Je krijgt een melding(notification ) in een groene balk onder aan je scherm waarin wordt bevestigd dat het kanaal is geblokkeerd, samen met de optie om dit ongedaan te maken als je het meteen daarna wilt deblokkeren.

Een YouTube-kanaal blokkeren voor zoekresultaten(How to Block a YouTube Channel from Search Results)
Er is geen directe YouTube - methode die je kunt gebruiken om een YouTube -kanaal te blokkeren voor zoekresultaten. In plaats daarvan kunt u een Chrome- extensie zoals Channel Blocker gebruiken om dit voor u te doen.
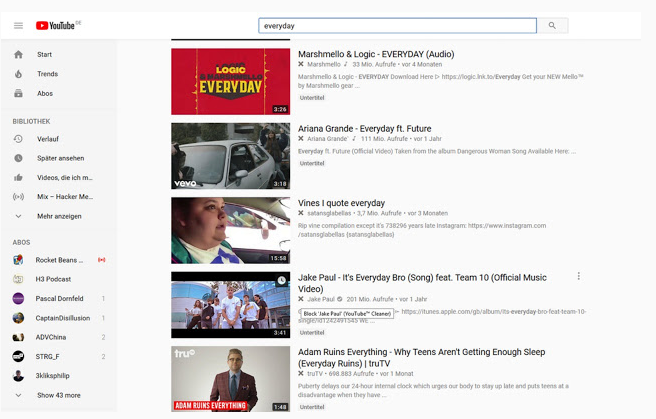
Met de extensie kun je YouTube(YouTube) -opmerkingen en -video's blokkeren door reguliere expressies te gebruiken en/of gebruikers op de zwarte lijst te zetten. Je kunt het gebruiken om gebruikers te blokkeren, video's of hele kanalen te scheiden van zoekresultaten en het verzamelt je gebruikersgegevens niet.
Zet de YouTube-blokkeringsknop op goed gebruik(Put the YouTube Block Button to Good Use)
We hopen dat deze handleiding je heeft geholpen om een YouTube -kanaal of video op je apparaat of browser te blokkeren. Ga je gang en geniet van je YouTube -ervaring zonder de vervelende video-aanbevelingen die zo nu en dan verschijnen terwijl je door het platform bladert.
Welke trucs gebruik je om YouTube - kanalen te blokkeren? Deel het met ons in een reactie.
Related posts
Hoe YouTube TV Family Sharing in te stellen
Ouderlijk toezicht instellen voor YouTube, Netflix, Amazon Prime, HBO Max en meer
De meest bekeken video's op YouTube vinden
Eerste YouTube-video: 10 beginnerstips voor de beste resultaten
Wat is de beperkte modus van YouTube en hoe kan ik deze in- of uitschakelen?
Flat Panel Display-technologie ontrafeld: TN, IPS, VA, OLED en meer
Een slaaptimer maken voor YouTube Music
5 manieren om YouTube te bekijken zonder advertenties
Een aangepaste Discord-status maken met YouTube, Twitch en meer
10 beste manieren om uw computer kindveilig te maken
Hoe YouTube-video's te rippen met VLC Player
Wat is de Uber-passagiersclassificatie en hoe u deze kunt controleren?
Wat is de Discord Streamer-modus en hoe u deze instelt?
Hoe een video naar YouTube te uploaden - Stap voor stap handleiding
Kun je je Twitch-naam wijzigen? Ja, maar wees voorzichtig
4 manieren om YouTube-video te converteren naar tekst of transcript
Hoe maak je een transparante achtergrond in GIMP
Discord-spoilertags gebruiken
3 manieren om een foto of video te maken op een Chromebook
Een YouTube-video invoegen in een PowerPoint-presentatie
