Hoe Excel-bestand online naar PDF te converteren met Google Drive
Als u regelmatig Microsoft Office Excel gebruikt om uw werk met anderen te delen, is de kans groot dat u een situatie bent tegengekomen waarin u een (Microsoft Office Excel)Excel -bestand als PDF -bestand naar iemand wilde sturen . De standaardmethode die Microsoft hiervoor aanbiedt is eenvoudig, maar als je het niet weet, is er ook een alternatieve methode om een Excel-bestand om te zetten naar een PDF-bestand(Excel file into PDF file) via Google Drive . Laten we eens kijken! De methode is eenvoudig en vereist niets meer dan het indrukken van een paar knoppen.
Converteer Excel(Convert Excel) naar PDF met Google Drive
PDF is de meest populaire bestandsindeling die documenten vertegenwoordigt die onafhankelijk zijn van de toepassingssoftware. Het is dus gemakkelijk toegankelijk op verschillende platforms. Bovendien werkt digitale handtekening in PDF als middel om de authenticiteit van het document te bevestigen. Als je een Excel(Excel) -bestand via Google Drive naar (Google Drive)PDF wilt converteren , moet je het Excel -bestand eerst uploaden als Google Sheet .
Log(Sign) in op uw Google Drive- account. Als dit de eerste keer is dat u een Google - product gebruikt, maakt u een account aan bij Google voordat u verder gaat.
Als u klaar bent, gaat u naar Google Drive en klikt u op de knop 'Nieuw' zoals weergegeven in de onderstaande schermafbeelding en selecteert u de optie 'Bestand uploaden' die eronder zichtbaar is.
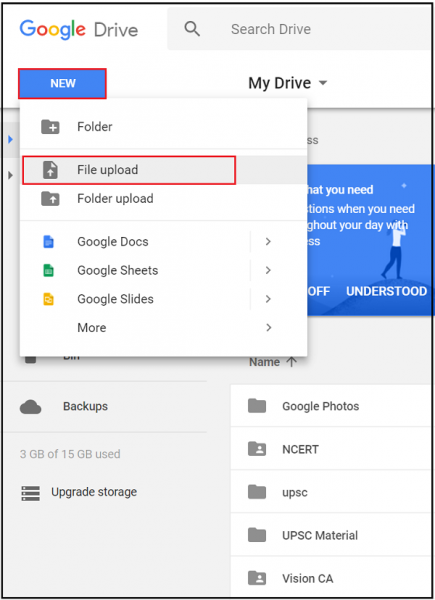
Blader vervolgens naar de locatie van uw Excel -bestand en dubbelklik op de bestandsnaam om het te uploaden.
Wanneer het uploaden is voltooid, ga je terug naar Google Drive , zoek je je Excel -bestand, klik je er met de rechtermuisknop op en kies je ' Openen met Google Spreadsheets(Open with Google Sheets) '.

Klik daarna op het menu 'Bestand' en kies de optie ' Downloaden(Download) als PDF'.
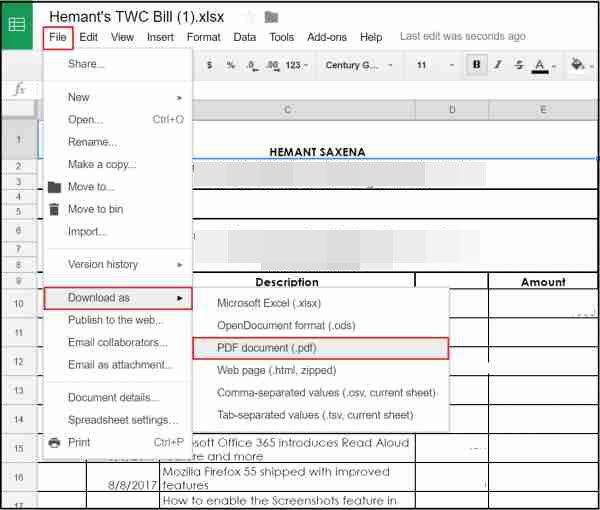
Wanneer u wordt gevraagd om de actie te bevestigen, selecteert u 'Exporteren'.
That’s it!
Standaardmethode(Default) voor het converteren van Excel -bestanden naar PDF
Selecteer het menu 'Bestand' in de lintbalk van Excel . Kies 'Opslaan als' en dubbelklik op 'Deze pc'.
Blader vervolgens vanuit het venster 'Opslaan als' naar de locatie van het bestand dat u naar PDF(PDF) wilt converteren .
Klik ten slotte op Opslaan(Save) om uw PDF te maken .
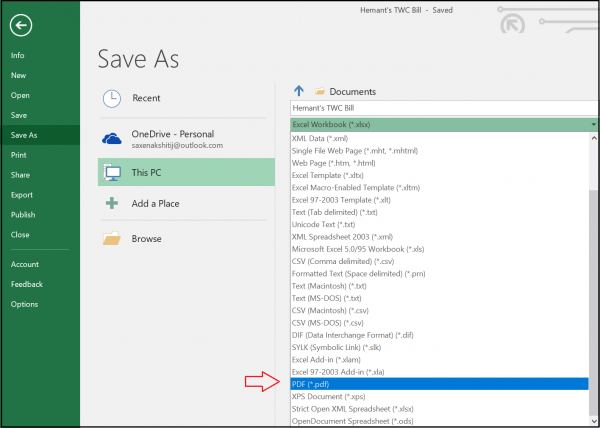
U kunt de methoden van de twee volgen die u het beste lijken.
TIP : U kunt PDF-documenten converteren, comprimeren en ondertekenen met gratis Acrobat Online-tools .
Related posts
Maak een directe link naar Google Spreadsheets PDF-link via Google Drive
Converteer Word-, PowerPoint- en Excel-documenten naar PDF met Google Docs
Google Drive-video's worden niet afgespeeld of er wordt een leeg scherm weergegeven
Hoe bestanden van LibreOffice rechtstreeks in Google Drive op te slaan
Cyberduck: gratis FTP, SFTP, WebDAV, Google Drive-client voor Windows
Google Drive downloadt geen bestanden na het zippen
Hoe bestanden van de ene Google Drive naar de andere te verplaatsen
Eigendom van bestanden en mappen in Google Drive wijzigen of overdragen
Tel door komma's gescheiden waarden in een enkele cel in Excel en Google Spreadsheets
Hoe u uw bestanden op Google Drive versleutelt en beveiligt
Geselecteerde cellen in Excel of Google Spreadsheets op één pagina afdrukken
Een document dat is opgeslagen op Google Drive versleutelen
Een gebogen lijngrafiek maken in Excel en Google Spreadsheets
Hoe iemand op Google Drive te blokkeren
OneDrive versus Google Drive - Wat is de betere cloudservice?
Inhoud synchroniseren op alle apparaten met Google Drive for Desktop
Hoe sla je Gmail-bijlagen automatisch op in Google Drive?
Hoe Outlook-e-mailbijlagen op te slaan in Google Drive op iPad
Google Drive blijft de verbinding verbreken of blijft hangen bij het proberen verbinding te maken
Ubuntu synchroniseren met uw Google Drive?
