Hoe Final Fantasy XIV Fatal DirectX-fout te repareren
Ben je een grote fan van de Final Fantasy-serie, maar kun je niet van het spel genieten vanwege de vervelende FFXIV fatale DirectX-fout? Maak je geen zorgen; in dit artikel leggen we uit hoe u de Final Fantasy XIV Fatal DirectX-fout kunt oplossen.(Are you a big fan of the Final Fantasy series but are not able to enjoy the game due to the annoying FFXIV fatal DirectX error? Don’t worry; in this article, we will explain how to fix Final Fantasy XIV Fatal DirectX error.)
Wat is de FFXIV Fatal DirectX-fout?(What is the FFXIV Fatal DirectX Error?)
Final Fantasy XIV is een enorm populaire online game onder de gaminggemeenschap over de hele wereld vanwege de aanpassingsfuncties voor personages en interactieve functies om met andere spelers te praten. Het is echter een bekend feit dat gebruikers vaak met fatale fouten worden geconfronteerd en de oorzaak niet kunnen achterhalen. Af en toe uit het niets ontstaan, met de mededeling: " Er is een fatale DirectX(A Fatal DirectX) - fout opgetreden. (10000002)", is een nachtmerrie van elke gamer. Het scherm bevriest even voordat de foutmelding wordt weergegeven, en het spel crasht.

Fix Final Fantasy XIV Fatal DirectX-fout(Fix Final Fantasy XIV Fatal DirectX Error)
Waarom treedt FFXIV Fatal DirectX-fout op?(Why does FFXIV Fatal DirectX Error Occur?)
- Gebruik van DirectX 11 op volledig scherm
- Verouderde of beschadigde stuurprogramma's
- Conflict met de SLI-technologie
Nu we een idee hebben van de mogelijke oorzaken van deze fout, kunnen we verschillende oplossingen bespreken om deze te verhelpen.
Methode 1: Start het spel in een venster zonder randen(Method 1: Launch the game in a borderless window)
Om de Final Fantasy XIV Fatal DirectX -fout op te lossen, kun je het spelconfiguratiebestand wijzigen om het spel in een randloos venster te starten:
1. Open Verkenner(File Explorer) door op het pictogram op de taakbalk(Taskbar ) te klikken of door tegelijkertijd op Windows Key + E te drukken.
2. Ga vervolgens naar Documenten(Documents) .

3. Zoek en dubbelklik nu op de gamemap(game folder) .
4. Zoek naar een bestand met de naam FFXIV.cfg . Om het bestand te bewerken, klikt u er met de rechtermuisknop op en selecteert u Open with > Kladblok(Notepad) .
5. Open het vak Zoeken(Search box) door de toetsen Ctrl + F tegelijk in te drukken (of) door op het lint op Bewerken te klikken en vervolgens de optie (Edit)Zoeken(Find) te selecteren.
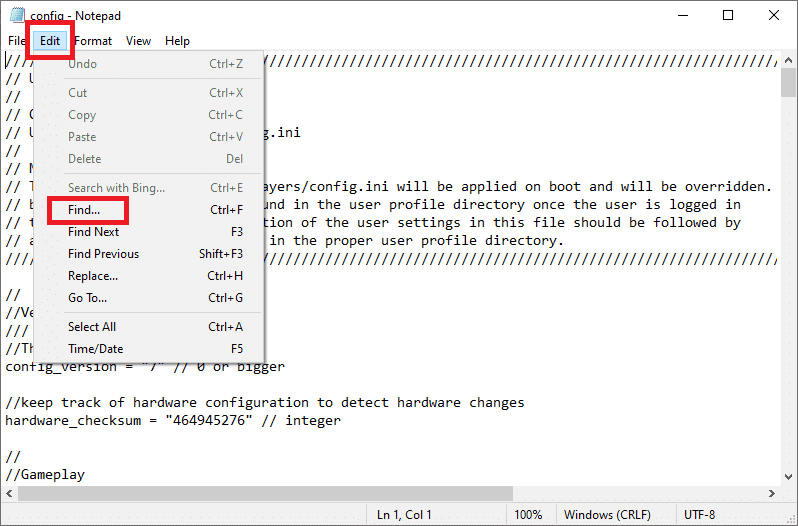
6. Typ in het zoekvak screenmode en klik op de knop Volgende zoeken(Find Next) . Verander nu de waarde(value) naast ScreenMode in 2 .

7. Om de wijzigingen op te slaan, drukt u tegelijkertijd op de toetsen Ctrl + S en sluit u Kladblok.

Start het spel opnieuw om te zien of het FFXIV Fatal DirectX-foutprobleem(FFXIV Fatal DirectX) bestaat of is opgelost.
Methode 2: Grafisch stuurprogramma bijwerken
(Method 2: Update Graphics Driver
)
Zoals het geval is met de meeste DirectX - storingen, inclusief League of Legends Directx Error , wordt deze vrijwel zeker veroorzaakt door een defect of verouderd grafisch stuurprogramma. Hier leest u hoe u het grafische stuurprogramma op uw computer bijwerkt:
1. Druk tegelijkertijd op de Windows + R toetsen om het vak Uitvoeren(Run) te openen. Typ devmgmt.msc en klik op OK.

2. Vouw in het venster Apparaatbeheer het gedeelte (Device Manager)Beeldschermadapters(Display adapters) uit .

3. Klik vervolgens met de rechtermuisknop op het stuurprogramma(driver) en selecteer de optie Apparaat verwijderen(Uninstall device ) .

4. Ga vervolgens naar de website van de fabrikant(manufacturer’s website) ( Nvidia ) en selecteer uw besturingssysteem, computerarchitectuur en type grafische kaart.
5. Installeer(Install) het grafische stuurprogramma door het installatiebestand op uw computer op te slaan(saving the installation file) en de toepassing vanaf daar uit te voeren.
Opmerking:(Note:) uw computer kan tijdens het installatieproces meerdere keren opnieuw worden opgestart.
Eventuele problemen met stuurprogramma's voor grafische kaarten zouden nu moeten zijn opgelost. Als je nog steeds FFXIV Fatal DirectX- fout tegenkomt, probeer dan de volgende oplossing.
Lees ook: (Also Read:) Fix Kan DirectX niet installeren op Windows 10(Fix Unable to Install DirectX on Windows 10)
Methode 3: Voer FFXIV uit met DirectX 9
Als het spel niet kan worden uitgevoerd met DirectX 11 (dat door (DirectX 11)Windows als standaard is ingesteld ), kunt u proberen over te schakelen naar DirectX 9 en het spel ermee te spelen. Gebruikers hebben beweerd dat het veranderen van Direct X11 naar DirectX 9 de fatale fout heeft opgelost.
DirectX 11 . uitschakelen(Disable DirectX 11)
Je kunt DirectX 11(DirectX 11) in-game uitschakelen door naar Settings > System Configuration > Graphics tabblad Grafisch te gaan. Als alternatief kunt u dit doen zonder het spel in te gaan.
DirectX inschakelen 9(How to Enable DirectX 9)
1. Dubbelklik op het Steam-pictogram(Steam icon) op uw bureaublad of zoek naar Steam met behulp van de taakbalk(Taskbar) -zoekopdracht.
2. Navigeer naar de bibliotheek( Library) bovenaan het Steam- venster. Scroll vervolgens naar beneden om Final Fantasy XIV te vinden in de lijst met games.
3. Klik met de rechtermuisknop op het spel(Game) en selecteer Eigenschappen.( Properties.)
4. Klik op de knop INSTELOPTIES INSTELLEN(SET LAUNCH OPTIONS ) en stel Direct 3D 9 (-dx9) in als standaard.

5. Om de wijzigingen te bevestigen, klikt u op de knop Ok .
Als je de bovenstaande optie niet ziet, klik dan met de rechtermuisknop op het spel en selecteer Eigenschappen(Properties) . Typ in de STARTOPTIES " -force -dx9 " (zonder aanhalingstekens) en sluit het venster om de wijzigingen op te slaan.

De game zal nu Direct X9 gebruiken en dus zou de FFXIV Fatal DirectX- fout moeten worden opgelost.
Lees ook: (Also Read:) Fatale fout repareren Geen taalbestand gevonden(Fix Fatal Error No Language File Found)
Methode 4: NVIDIA SLI . uitschakelen
SLI is een NVIDIA -technologie waarmee gebruikers meerdere grafische kaarten in dezelfde opstelling kunnen gebruiken. Maar als u de fatale DirectX -fout (DirectX)FFXIV ziet, kunt u overwegen (FFXIV)SLI uit te schakelen .
1. Klik met de rechtermuisknop op het bureaublad en selecteer de optie NVIDIA-configuratiescherm(NVIDIA Control Panel) .

2. Nadat u het NVIDIA-configuratiescherm(NVIDIA Control Panel) hebt gestart , klikt u op Configure SLI, Surround, PhysX onder de 3D-instellingen(3D Settings) .
3. Vink nu Uitschakelen( Disable) aan onder het gedeelte SLI-configuratie(SLI configuration) .

4. Klik ten slotte op Toepassen(Apply) om uw wijzigingen op te slaan.
Methode 5: Schakel AMD Crossfire uit
1. Klik met de rechtermuisknop op een leeg gebied op het bureaublad en selecteer AMD Radeon-instellingen.(AMD Radeon Settings.)
2. Klik nu op het tabblad Gaming in het AMD-venster.
3. Klik vervolgens op Algemene instellingen(Global Settings) om aanvullende instellingen te bekijken.
4. Schakel de AMD Crossfire- optie uit om deze uit te schakelen en het probleem met de fatale fout op te lossen.

Veelgestelde vragen (FAQ's)(Frequently Asked Questions (FAQs))
Q1. Wat is een fatale DirectX-fout?(Q1. What is a fatal DirectX error?)
In “ A Fatal DirectX error has been (11000002)” bevriest het scherm kort voordat de foutmelding wordt weergegeven, en het spel crasht. De meeste DirectX -problemen zijn het gevolg van een defect of verouderd stuurprogramma voor de grafische kaart. Wanneer u de fatale DirectX -fout tegenkomt, moet u ervoor zorgen dat het stuurprogramma voor uw grafische kaart up-to-date is.
Q2. Hoe update ik DirectX?(Q2. How do I update DirectX?)
1. Druk op de Windows-toets(Windows key) op uw toetsenbord en typ check .
2. Klik daarna in het zoekresultaat op Controleren op updates .(Check for updates)
3. Klik op de knop " Controleren op updates(Check for updates) " en volg de instructies op het scherm om Windows bij te werken .
4. Hiermee worden alle nieuwste updates geïnstalleerd, inclusief DirectX .
Aanbevolen:(Recommended:)
- Het DirectX-diagnoseprogramma gebruiken in Windows 10(How to use the DirectX Diagnostic Tool in Windows 10)
- DirectX downloaden en installeren op Windows 10(Download & Install DirectX on Windows 10)
- Fix U-Verse Modem Gateway Verificatiefout Fout(Fix U-Verse Modem Gateway Authentication Failure Error)
- Hoe NVIDIA GeForce Experience uit te schakelen of te verwijderen(How to Disable or Uninstall NVIDIA GeForce Experience)
We hopen dat deze handleiding nuttig was en dat je de Final Fantasy XIV Fatal DirectX- (fix Final Fantasy XIV Fatal DirectX) fout(error) hebt kunnen oplossen . Laat ons weten welke methode voor jou het beste werkte. Zet uw vragen/suggesties in het opmerkingenveld.
Related posts
Fix PNP gedetecteerd fatale fout Windows 10
Fatale fout repareren Geen taalbestand gevonden
Fix League of Legends Directx-fout in Windows 10
Fix Fout 0X80010108 In Windows 10
Hoe applicatiefout 0xc0000005 te repareren
Hoe u Google Drive Access Denied-fout kunt oplossen
Fix Minecraft-fout kan Core Dump niet schrijven
Fix Kan netwerkadapterfoutcode 28 . niet installeren
Fix Windows Update-foutcode 0x80072efe
Fix Office-activeringsfoutcode 0xC004F074
Fix Windows Store-foutcode 0x803F8001
Fix Windows Update-fout 0x80070020
Fix io.netty.channel.AbstractChannel$AnnotatedConnectException-fout in Minecraft
Hoe applicatiefout 523 op te lossen?
Fix Developer Mode-pakket kan Foutcode 0x80004005 niet installeren
Fix Error 0x8007000e Back-ups voorkomen
Fix Windows kan geen verbinding maken met deze netwerkfout
Fix U-Verse Modem Gateway Verificatiefout Fout
Fix Error 651: De modem (of ander verbindingsapparaat) heeft een fout gemeld
Hoe u Windows Update-fout 80072ee2 kunt oplossen
