Hoe gebruik je de snelle reacties op je iPhone
Wanneer iemand belt, geeft uw iPhone het scherm weer waarop u de oproep accepteert(Accept) of weigert(Decline) . Er zijn echter momenten waarop u de telefoon wilt beantwoorden, maar dat om verschillende redenen niet kunt, bijvoorbeeld wanneer u in een zakelijke bijeenkomst zit. In dergelijke situaties kunt u ervoor kiezen om te reageren met tekst(Respond with Text) , wat een andere manier is om te zeggen dat u een snel bericht kunt sturen om de beller te laten weten dat u op dit moment niet kunt praten. Als je wilt leren hoe je met sms kunt reageren(Respond with Text) wanneer iemand je belt, en hoe je de snelle reactieberichten op je iPhone kunt wijzigen, lees dan deze tutorial:
OPMERKING:(NOTE:) we hebben deze handleiding geschreven met een iPhone SE die op iOS 13.3.1 draaide. Als je een ander iPhone-model of iOS-versie gebruikt, kunnen onze schermafbeeldingen enigszins afwijken van wat je op je scherm ziet. Alle betrokken stappen zijn echter vergelijkbaar.
Hoe de " Reageren(Respond) met tekst(Text) "-berichten op een iPhone te gebruiken
Als je een telefoontje krijgt en je kunt het niet meteen beantwoorden, kun je Reageren met SMS(Respond with Text) . Om dat te doen, tikt u op het telefoongesprekscherm dat door uw iPhone wordt weergegeven op Bericht(Message) in plaats van Accepteren(Accept) of Weigeren(Decline) .

Je kunt hetzelfde doen, zelfs als je iPhone is vergrendeld: tik in plaats van 'schuif om te antwoorden'("slide to answer,") op Bericht(Message) .
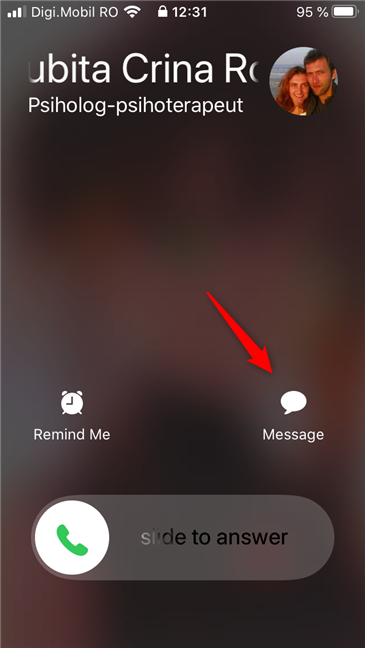
Uw iPhone geeft de lijst met beschikbare snelle reacties weer. Standaard zijn de Reageren met SMS(Respond with Text) - berichten op iPhones: "Sorry, ik kan nu niet praten.", "Ik ben onderweg." ("Sorry, I can't talk right now.", "I'm on my way.")en "Kan ik je later bellen?" ("Can I call you later?"). Als een van deze overeenkomt met wat u uw beller wilt vertellen, tikt u erop. Zodra je dat doet, weigert je iPhone het telefoontje en stuurt automatisch het door jou geselecteerde snelle antwoordbericht.
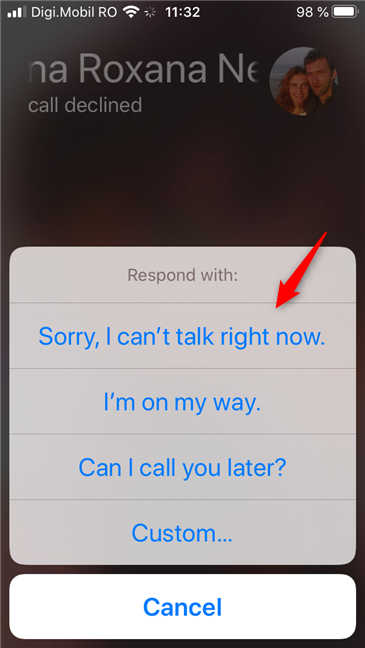
iPhones bevatten ook een optie Aangepast(Custom) in de lijst met Snelle berichten met tekst beantwoorden. (Respond with Text)Hoewel het niet per se een snel antwoordbericht is, kan het wel handig zijn. Als geen van de vooraf gedefinieerde antwoorden is wat u naar uw beller wilt sturen, tikt u op Aangepast(Custom) en typt u het bericht dat u wilt verzenden.
In de onderstaande schermafbeelding ziet u bijvoorbeeld een sms die we hebben gestuurd naar iemand die heeft gebeld, maar we wisten niet wie het was: "I've been through the desert on a horse with no name… & I can't remember your name! So… text me maybe!?".

Houd er rekening mee dat het aangepaste(Custom) bericht niet wordt opgeslagen in uw lijst met Reageren met(Respond with Text) tekstberichten. Het is slechts een eenmalige optie. Als je het een permanente optie wilt maken in de snelle reacties van je iPhone, kun je leren hoe je dit kunt doen in het volgende gedeelte van deze tutorial.
Hoe de snelle reactie-berichten op een iPhone te wijzigen
Wat als geen van de standaard snelle reacties van de iPhone is wat je wilt? In dat geval wilt u misschien uw eigen aangepaste Reageren met SMS-(Respond with Text) berichten maken. Hier is hoe:
Zoek op de startschermen van uw iPhone naar de app Instellingen(Settings) en tik erop .

Blader door de beschikbare instellingen(Settings) op uw iPhone en tik op Telefoon(Phone) .
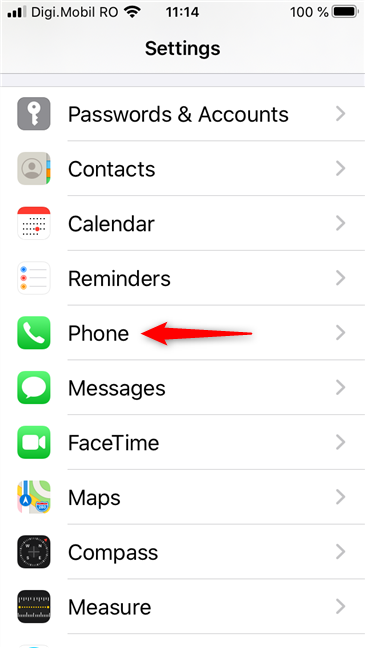
Tik op het telefoonscherm(Phone) op het item Reageren met tekst(Respond with Text) .

Dit brengt je naar het scherm Reageren met tekst(Respond with Text) , waar je de lijst met snelle reacties ziet die beschikbaar zijn op je iPhone. Aan het einde van de lijst vertelt Apple je wat ze zijn en wat ze doen: (Apple)"Deze snelle reacties zijn beschikbaar wanneer je een inkomende oproep beantwoordt met een sms. Verander ze om alles te zeggen wat je maar wilt."("These quick responses will be available when you respond to an incoming call with a text. Change them to say anything you like.")
Merk op dat je geen nieuwe Reageren met SMS-(Respond with Text) berichten kunt toevoegen, omdat iOS dat niet toestaat: je kunt slechts een van de drie standaard snelle reacties aanpassen.

Om een van de Reageren met SMS(Respond with Text) -berichten op uw iPhone te wijzigen, tikt u erop en typt u de snelle reactie die u verkiest. Bijvoorbeeld in plaats van de standaard 'Sorry, ik kan nu niet praten'. ("Sorry, I can't talk right now.")bericht, geef ik de voorkeur aan een snelle reactie zoals die in de volgende schermafbeelding: "Hey, love u2… but later! ;)" . Neem het me niet kwalijk - ik vind het gewoon grappig!

Als je een van de snelle reacties van je iPhone hebt gepersonaliseerd, wordt elke keer dat je een inkomend telefoontje krijgt en ervoor kiest om te reageren met tekst(Respond with Text) , de aangepaste snelle reactie(s) een optie die je kunt selecteren.

Dat is het! Nu weet u hoe u snelle reacties op inkomende telefoontjes op uw iPhone kunt instellen.
PS Als je je afvraagt of Android beter of slechter is dan iPhones met betrekking tot de snelle reacties, moet je weten dat beide mobiele platforms bijna identiek zijn. Het enige dat tussen hen verschilt, is dat Android wordt geleverd met 4 (vier) snelle reacties(4 (four) quick responses) , terwijl iPhones er slechts drie hebben Reageren met(Respond with Text) sms- berichten.
Wat zijn de grappigste ' Reageren(Respond) met tekst'(Text) -berichten die je op een iPhone hebt gezien?
Het is gemakkelijk om telefoontjes op uw iPhone te beantwoorden met snelle reacties. Het is ook gemakkelijk om de standaard Reageren met SMS(Respond with Text) -berichten te wijzigen, hoewel het jammer is dat je geen nieuwe kunt toevoegen. Zou je, voordat je vertrekt, enkele van de grappigste Reageren met(Respond with Text) sms- berichten die je op je iPhone hebt ontvangen of verzonden, willen delen? We weten dat je creatief bent, en we lachen graag!
Related posts
Hoe foto's van iPhone naar Android over te zetten (4 manieren)
4 manieren om de zaklamp op een iPhone aan te zetten
Wat is een QR-code? Waar worden QR-codes voor gebruikt? -
Hoe maak je een screenshot op de iPhone 12 (evenals andere iPhones)
7 manieren om een screenshot te maken op Android (inclusief Samsung Galaxy)
Hoe hetzelfde nummer steeds opnieuw te spelen op Spotify
Hoe QR-codes te maken met behulp van een gratis QR-codegenerator -
Hoe de toetsenbordtaal in Android te veranderen
Apps op Android sluiten: alles wat u moet weten
Hoe vast te pinnen in het Startmenu in Windows 10: de complete gids -
Snelkoppelingen op het startscherm toevoegen op Samsung Galaxy-apparaten
Meerdere desktops gebruiken in Windows 10: alles wat u moet weten
Aanpassing van het Android-startscherm in 6 eenvoudige stappen
Sticky Keys uitschakelen in Windows 10
Hoe de inhoud van meldingen op Android te verbergen -
Microsoft Edge starten in Windows 10 (12 manieren) -
Hoe de Xbox-overlay openen? Wat is de Xbox Game Bar-snelkoppeling?
Schijfdefragmentatie openen in Windows (12 manieren) -
Hoe Chrome-meldingen op Android uit te schakelen: de complete gids
Zoeken in Windows 11 gebruiken -
