Hoe Google Chrome automatisch te vernieuwen
Bieden op een zeldzame Pokemon -kaart of misschien een paar limited edition-sneakers? Misschien houdt u de score van uw favoriete team, de aandelenmarkt of het laatste nieuws in de gaten. Er zijn veel situaties waarin we een webpagina voortdurend vernieuwen om up-to-date te blijven. Geen enkele webbrowser biedt standaard een functie voor automatisch vernieuwen. Maar veel ontwikkelaars hebben de gelegenheid aangegrepen en browserextensies gemaakt die een webpagina automatisch kunnen vernieuwen. In dit artikel laten we u zien hoe u Google Chrome automatisch ververst .

Hoe Google Chrome automatisch te vernieuwen(How to Auto Refresh Google Chrome)
Hoewel u een pagina in Chrome eenvoudig kunt vernieuwen door de toetsen Ctrl + R keys tegelijk in te drukken of het cirkelvormige pijlpictogram, zou het veel handiger zijn als webbrowsers bepaalde gespecificeerde pagina's automatisch voor ons zouden vernieuwen. Verrassend genoeg zijn er verschillende extensies voor automatisch vernieuwen beschikbaar voor Google Chrome , de ene veelbelovender en rijker aan functies dan de andere. We zullen u door de installatie van een dergelijke extensie leiden, maar u kunt deze procedure gebruiken om andere extensies te installeren en in te stellen, aangezien het installatieproces voor bijna alle extensies hetzelfde is.
Stap I: Extensie installeren(Step I: Install Extension)
1. Klik in de Google Chrome- browser op het pictogram met de drie stippen(three dots icon) en selecteer vervolgens More tools > Extensions in het menu.

2. Klik op het hamburgerpictogram(hamburger icon) om het menu te openen, als het verborgen is.

3. Klik op Open Chrome Web Store in het menu aan de linkerkant.
Opmerking:(Note:) u kunt de Chrome Web Store ook rechtstreeks openen via deze link .

4. Typ auto refresh plus in het zoekvak en druk op Enter . (key)U krijgt een uitgebreide lijst met extensies voor automatisch vernieuwen te zien. Ga door de lijst, vergelijk de beoordelingen en klik op iedereen die je veelbelovend lijkt.
Opmerking:(Note:) voor deze tutorial zullen we de Auto Refresh Plus Page Monitor-extensie van autorefresh.io(Auto Refresh Plus Page Monitor extension by autorefresh.io) installeren .

5. Nadat u de extensie hebt geselecteerd, klikt u op de knop Toevoegen aan Chrome( Add to Chrome ) om de extensie te installeren.

6. Klik op Extensie toevoegen(Add extension ) om verder te gaan.

Zodra de extensie is geïnstalleerd, wordt de startpagina / instellingenpagina automatisch geopend in een nieuw tabblad, u kunt deze sluiten.
Lees ook: (Also Read:) Wat is Google Chrome Elevation Service ?(What is Google Chrome Elevation Service)
Stap II: de extensie configureren(Step II: Configure the Extension)
U moet de extensie configureren voordat u deze inschakelt. Volg hiervoor deze stappen:
1. Klik op het pictogram Extensies( Extensions icon) dat eruitziet als een puzzelstukje.
2. Selecteer hier de extensie Auto Refresh Plus Page Monitor .

3. Selecteer een van de vooraf gedefinieerde tijdsintervallen voor automatisch vernieuwen of stel er handmatig een in. U kunt de extensie ook de opdracht geven om een webpagina willekeurig te vernieuwen binnen een (randomly )opgegeven tijdsbestek(specified timeframe) .
4. U kunt de extensie configureren om harde(hard) of zachte vernieuwingen( soft refreshes) uit te voeren en een limiet stellen(limit ) aan het aantal keren dat een webpagina wordt vernieuwd als u een beperkt data-abonnement hebt. Dit is genoeg voor de meeste gebruikers, maar voel je vrij om de tabbladen Countdown en Page Monitor verder te verkennen.(Page Monitor)
Opmerking:(Note:) voor harde vernieuwingen worden alle foto's opnieuw geladen in plaats van te worden opgehaald uit de gegevens in de cache.
5. Als u tevreden bent met de instellingen, klikt u op de Start- knop om de extensie te activeren
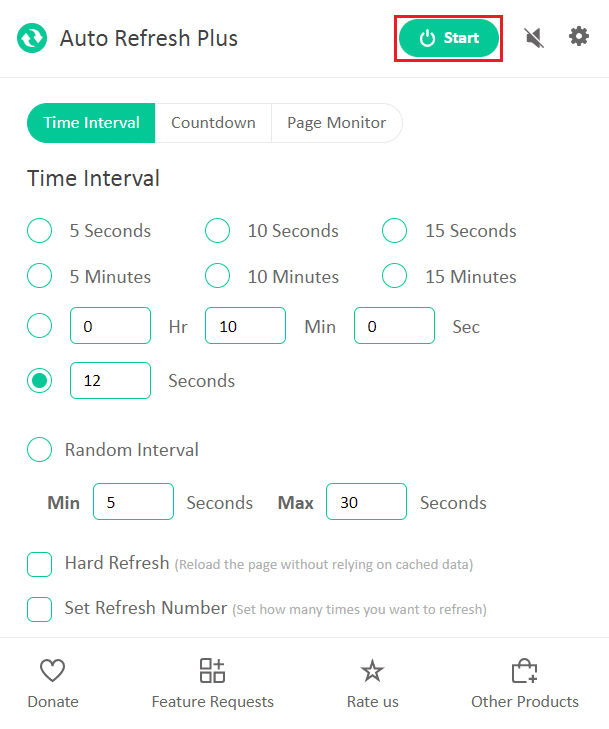
6. Als u de extensie voor de eerste keer inschakelt, verschijnt boven aan het toepassingsvenster een pop-upbericht waarin toestemming wordt gevraagd om gegevens op alle websites te lezen en te wijzigen. Klik(Click) op Toestaan(Allow ) om de extensie te starten.

Zodra u de extensie activeert, wordt er een afteltimer weergegeven onder het pictogram dat de resterende tijd aangeeft tot de volgende paginaverversing.

Opmerking:(Note:) als u het automatisch vernieuwen op enig moment wilt stoppen, selecteert u het pictogram Auto Refresh Plus Page Monitor in de werkbalk en klikt u op de knop Stop .

De twee bekende en betrouwbare alternatieven voor Auto Refresh Plus zijn:
- Tab Auto Refresh door MeryDev(Tab Auto Refresh by MeryDev)
- Supereenvoudig automatisch vernieuwen door vbob277(Super Simple Auto Refresh by vbob277)
Extensies voor automatisch vernieuwen zijn niet beperkt tot Google Chrome . Hieronder volgen de andere extensies die beschikbaar zijn voor andere browsers
- Installeer voor Firefox Tab Auto Refresh door Alex(Tab Auto Refresh by Alex)
- Installeer voor Opera Tab Reloader
- Installeer voor Microsoft Edge Auto Refresh in de add-on store van Edge(Auto Refresh in Edge’s add-on store)
Opmerking:(Note:) In Internet Explorer is de optie om webpagina's automatisch te vernieuwen te vinden diep in de beveiligingsinstellingen als Meta Refresh toestaan(Allow Meta Refresh) , hoewel gebruikers de vernieuwingsintervallen niet kunnen specificeren.
Aanbevolen:(Recommended:)
- Fix Firefox Rechts klikken werkt niet(Fix Firefox Right Click Not Working)
- RESULT_CODE_HUNG repareren in Chrome en Edge(Fix RESULT_CODE_HUNG on Chrome and Edge)
- Toegang krijgen tot geblokkeerde sites in de VAE(How to Access Blocked Sites in UAE)
- INET E-beveiligingsprobleem oplossen in Microsoft Edge(Fix INET E Security Problem in Microsoft Edge)
We hopen dat deze handleiding u heeft geholpen om Google Chrome automatisch te vernieuwen(auto refresh Google Chrome) . Laat het ons weten als u soortgelijke artikelen over andere nuttige extensies wilt lezen om uw algehele surfervaring op het web te verbeteren. Als u vragen of suggesties heeft, kunt u deze hieronder in het opmerkingengedeelte achterlaten.
Related posts
Tabgroepen automatisch maken inschakelen in Google Chrome
Fix Google Chrome slaat geen wachtwoorden op
Hoe volledig scherm te gaan in Google Chrome
Een website blokkeren en deblokkeren in Google Chrome
Hoe Google Chrome PDF Viewer uit te schakelen
De standaard afdrukinstellingen in Google Chrome wijzigen
Fix Aw Snap-fout in Google Chrome
Een grafiek maken in Google Doc (zelfstudie)
Recente downloads bekijken in Google Chrome
Fix Google Chrome wordt automatisch geopend op Windows 10
Google Sync in- of uitschakelen (op mobiel en desktop)
Fix Google Chrome Error 6 (net::ERR_FILE_NOT_FOUND)
Opgeslagen wachtwoorden exporteren in Google Chrome
Hoe Google Chrome 403-fout te repareren
Opgeslagen wachtwoorden exporteren vanuit Google Chrome
Google Chrome reageert niet. Nu opnieuw starten?
Hoe u pagina's hard ververst in uw browser, op een Mac (Safari, Chrome, Firefox en Opera)
ERR_EMPTY_RESPONSE repareren in Google Chrome
4 manieren om randen te maken in Google Documenten
Hoe Google-account uit Chrome te verwijderen
