Hoe Google Duo te gebruiken op een Windows-pc
Het is een bekend feit dat Google ernaar streeft de beste te zijn in alles wat het doet. In een wereld waar toepassingen voor videobellen het belangrijkste product zijn, was Google Duo een welkome afwisseling die, in tegenstelling tot andere apps, de hoogste kwaliteit voor videobellen bood. Aanvankelijk was de app alleen beschikbaar voor smartphones, maar met het toenemende gebruik van pc's heeft de functie zijn weg gevonden naar het grotere scherm. Als u videogesprekken van hoge kwaliteit wilt ervaren vanaf uw desktop, vindt u hier een handleiding om u te helpen erachter te komen hoe u Google Duo op uw Windows-pc kunt gebruiken.(how to use Google Duo on your Windows PC.)
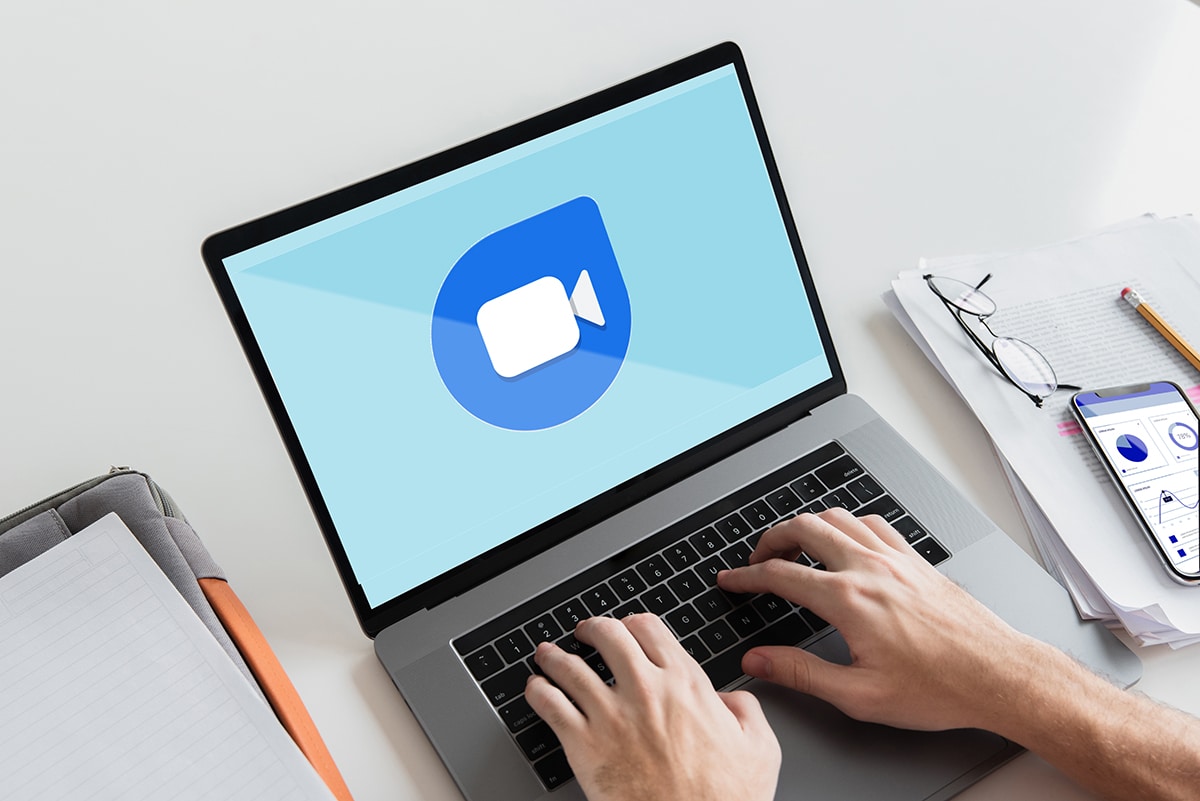
Hoe Google Duo te gebruiken op een Windows-pc(How to Use Google Duo on Windows PC)
Methode 1: Google Duo voor internet gebruiken(Method 1: Use Google Duo for Web)
'Google Duo for Web' werkt vergelijkbaar met WhatsApp Web(‘Google Duo for Web’ works similar to WhatsApp Web) , maar stelt gebruikers in staat videogesprekken te voeren via hun browser. Het is een uiterst handige functie waarmee u met uw vrienden kunt praten vanaf het grotere scherm van uw pc. Zo kun je Google Duo op je pc gebruiken:(Here’s how you can use Google Duo on your PC:)
1. Ga in je browser naar(visit) de officiële website van Google Duo.
2. Als u nog niet bent ingelogd met uw Google- account in uw browser, moet u dit mogelijk hier doen.
3. Klik eerst op 'Try Duo for web'(click on ‘Try Duo for web’) en log in met je Google-inloggegevens.(log in with your Google credentials.)
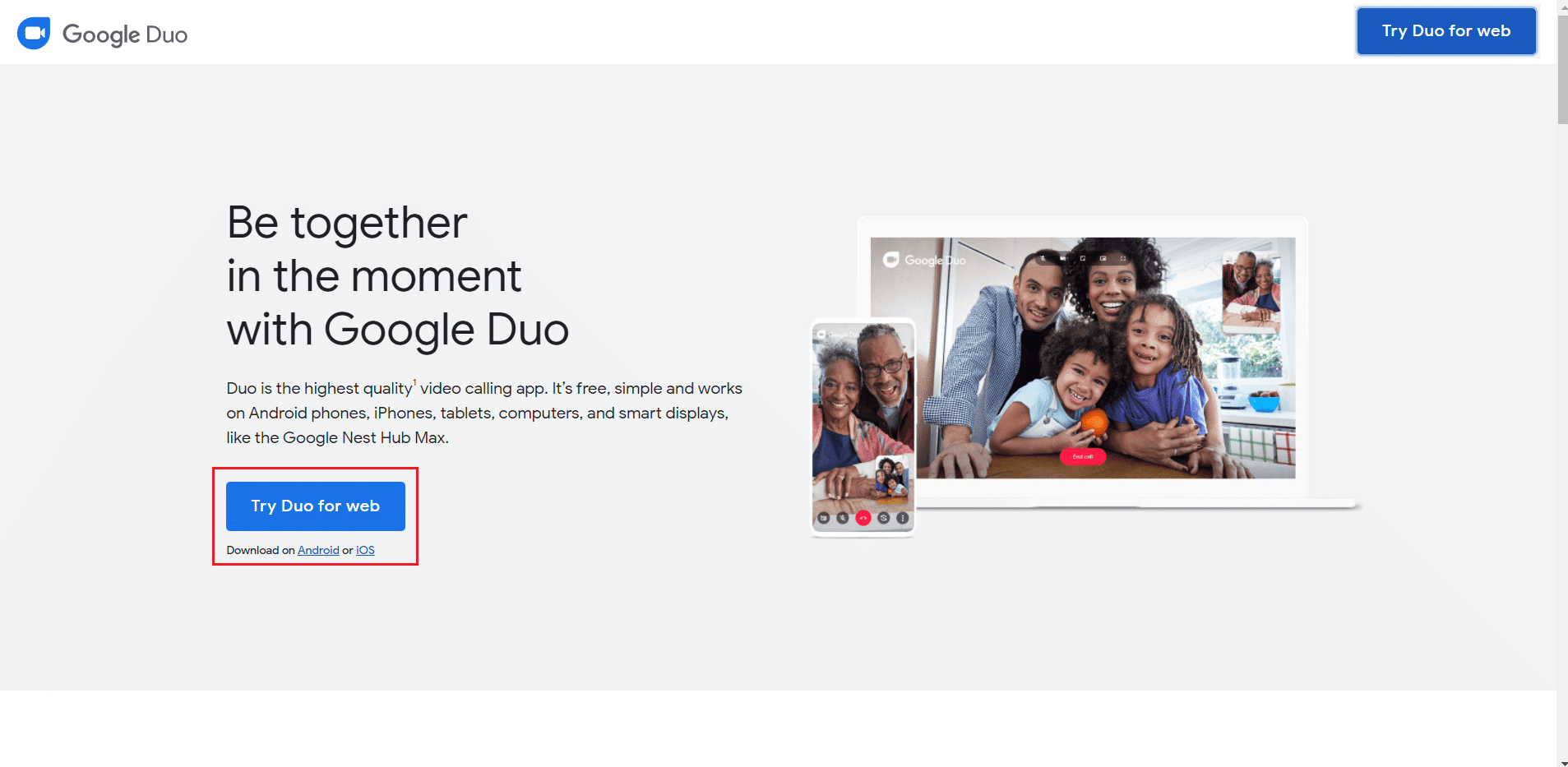
4. Zodra dit is gebeurd, wordt u doorgestuurd naar de Duo -pagina.
5. Als je contacten zijn gesynchroniseerd met je Google - account, verschijnen ze op de Google Duo -pagina. Je kunt dan een oproep starten of een Duo -groep maken voor groepsgesprekken.
Methode 2: Webpagina installeren als toepassing(Method 2: Install Webpage as Application)
U kunt een stap verder gaan met de webfunctie en deze als een toepassing op uw pc installeren. De mogelijkheid om een webpagina als applicatie te installeren wordt steeds populairder.
1. Open Google Chrome op uw pc en zorg ervoor dat uw browser is bijgewerkt(browser is updated) naar de nieuwste versie.
2. Ga nogmaals naar de Google Duo - website. In de rechterbovenhoek van de URL - balk zou u een pictogram moeten zien dat lijkt op een bureaubladscherm met een pijl(desktop screen with an arrow) eroverheen. Klik(Click) op het icoon om verder te gaan.
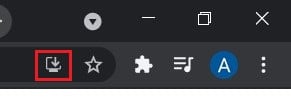
3. Er verschijnt een kleine pop-up met de vraag of je de app wilt installeren; klik op Installeren( on Install,) en de Google Duo- app wordt op uw pc geïnstalleerd.
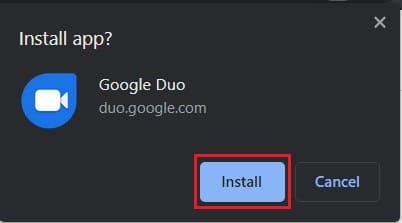
Als je Microsoft Edge gebruikt in plaats van Chrome , kun je (Chrome)Google Duo nog steeds als applicatie op je pc installeren :
1. Open de Google Duo -pagina en log in met je Google-account.( your Google account.)
2. Klik op de drie stippen( on the three dots) in de rechterbovenhoek van het scherm.

3. Plaats in de lijst met opties die verschijnt de cursor op de optie 'Apps' en klik vervolgens op Google Duo installeren.(click on Install Google Duo.)
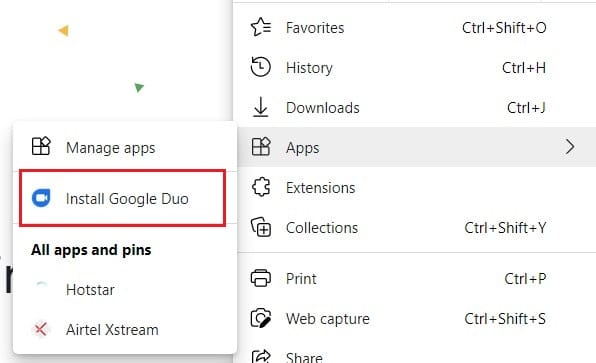
4. Er verschijnt een bevestiging, klik op Installeren(click on Install,) en Google Duo wordt op uw pc geïnstalleerd.
Lees ook: (Also Read: )9 beste Android-videochat-apps(9 Best Android Video Chat Apps)
Methode 3: Installeer de Android-versie van Google Duo op uw pc(Method 3: Install the Android version of Google Duo on your PC)
Hoewel Google Duo for Web de meeste basisfuncties van de app biedt, ontbreken de functies die bij de Android- versie worden geleverd. Als je de originele Android - versie van Google Duo op je desktop wilt gebruiken, kun je Google Duo als volgt op je computer installeren:( install Google Duo on your computer:)
1. Om de Android- versie van Duo op je pc te gebruiken, heb je een Android-emulator nodig . Hoewel er veel emulators zijn, is BlueStacks de meest populaire en betrouwbare. Download de software(Download the software) via de gegeven link en installeer deze op uw pc.
2. Zodra BlueStacks is geïnstalleerd, voert u de software uit en logt u in(sign in) met uw Google-account.

3. Je kunt dan de Play Store bekijken en de Google Duo-app voor je apparaat installeren .(install the )
4. De Google Duo- app wordt op uw pc geïnstalleerd, zodat u alle functies ervan volledig kunt benutten.
Veelgestelde vragen (FAQ's)(Frequently Asked Questions (FAQs))
Q1. Kan Google duo op een pc worden gebruikt?(Q1. Can Google duo be used on a PC?)
Hoewel de functie aanvankelijk niet beschikbaar was, heeft Google nu een webversie voor Google Duo gemaakt , waarmee mensen via hun pc gebruik kunnen maken van de toepassing voor videobellen.
Q2. Hoe voeg ik Google Duo toe aan mijn computer?(Q2. How do I add Google Duo to my computer?)
Google Chrome en Microsoft Edge , de twee populairste browsers voor Windows , bieden gebruikers de mogelijkheid om webpagina's om te zetten in werkende applicaties. Door deze functie te gebruiken, kunt u Google Duo aan uw pc toevoegen.
Q3. Hoe installeer ik Google duo op een Windows 10-laptop?(Q3. How do I install Google duo on Windows 10 laptop?)
Met veel Android -emulators op internet kunt u gemakkelijk smartphone-apps op uw pc gebruiken. Door BlueStacks te gebruiken , een van de meest populaire Android -emulators, kunt u de originele Google Duo op uw Windows 10-pc installeren.
Aanbevolen: (Recommended: )
- iOS-apps uitvoeren op een pc met Windows 10(How to Run iOS Apps On Windows 10 PC)
- 8 manieren om een Instagram-videogesprek te repareren dat niet werkt(8 Ways To Fix Instagram Video Call Not Working)
- Hoe Netflix Party te gebruiken om films te kijken met vrienden(How to Use Netflix Party to Watch Movies with Friends)
- Hoe de RAM-snelheid, -grootte en -type in Windows 10 te controleren(How to check RAM Speed, Size, and Type in Windows 10)
We hopen dat deze handleiding nuttig was en dat je Google Duo op een Windows-pc hebt kunnen (Google Duo on Windows PC)gebruiken( use) . Als je nog vragen hebt over dit artikel, stel ze dan gerust in het opmerkingengedeelte.
Related posts
Een website blokkeren en deblokkeren in Google Chrome
Hoe u Google Drive Access Denied-fout kunt oplossen
Een pin op Google Maps plaatsen (mobiel en desktop)
Overschakelen naar OpenDNS of Google DNS op Windows
Maak een back-up en herstel uw bladwijzers in Google Chrome
3 manieren om meerdere internetverbindingen te combineren
Fix Host Process voor Windows Services werkt niet meer
Hoe applicatiefout 0xc0000005 te repareren
Fix Fout 0X80010108 In Windows 10
Fix De taakafbeelding is beschadigd of er is mee geknoeid
Fix Windows Update-foutcode 0x80072efe
Fix Windows kan niet communiceren met het apparaat of de bron
Hoe de meest bezochte sites in Google Chrome te verwijderen
Fix NVIDIA-configuratiescherm niet geopend
Een back-up van systeemimage maken in Windows 10
3 manieren om de Google Play Store bij te werken [Forceer update]
Hoe Windows 10 Firewall uit te schakelen
Een hangende inspringing maken in Word en Google Docs
Hoe Google Assistent te installeren op Windows 10
Mijn Google-afbeelding wijzigen in geanimeerde GIF
