Hoe Google Presentaties naar PowerPoint te converteren en omgekeerd
Google Slides is een alternatieve tool voor Microsoft PowerPoint . Als u van het Google -ecosysteem houdt, is het logisch dat u Google Presentaties(Google Slides) gebruikt . Vaak moet u echter schakelen tussen Google Slide en Microsoft PowerPoint . We houden van een gemengd ecosysteem waar we beide gebruiken en switchen op basis van de behoefte van de klant. In dit bericht zullen we delen hoe u Google Slide naar PowerPoint kunt converteren en vice versa.
Google Drive biedt de mogelijkheid om een presentatie die in dia's is gemaakt, te converteren naar Microsoft PowerPoint , ODP , PDF en zelfs afbeeldingen. Volg deze methoden om het ene formaat naar het andere te converteren.
Converteer Google Slide naar PowerPoint
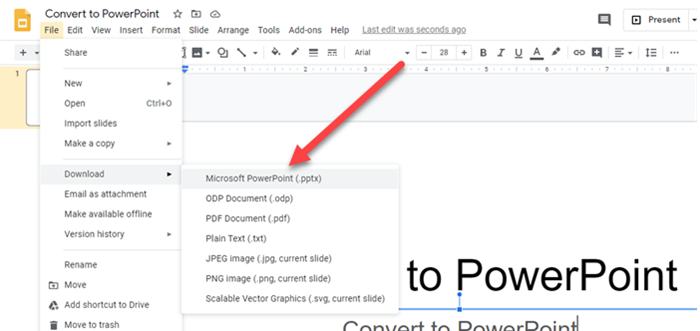
Als u een Google Slide -bestand via e-mail of de schijf hebt ontvangen, is het relatief eenvoudig om te converteren. Google Drive biedt een ingebouwde converter waarmee u een Google Slide-bestand kunt downloaden als Microsoft PowerPoint.(download a Google Slide file as Microsoft PowerPoint.)
Er zijn drie manieren om dia's naar PowerPoint te converteren .
Klik met de rechtermuisknop op de dia en klik op downloaden(Right-click on the slide, and click download) . Het wordt gedownload als een PPTX-bestand.
De andere manier om te converteren is wanneer de dia open is. Klik(Click) op File Menu > Download > Microsoft PowerPoint.Dat gezegd hebbende, er is geen manier om het te wijzigen of uit te schakelen. U kunt het standaard downloadformaat niet wijzigen.
De derde manier is om de dia's te importeren in een nieuwe of bestaande Google-dia. (import the slides to a new or existing Google Slide.)U kunt het importeren vanaf een reeds geüploade dia of de computer. Zodra het importeren is voltooid, krijgt u een voorbeeld van de dia te zien. Selecteer de dia's die u wilt importeren en zorg ervoor dat u de optie selecteert: Leep origineel thema.
Converteer PowerPoint naar Google Slide
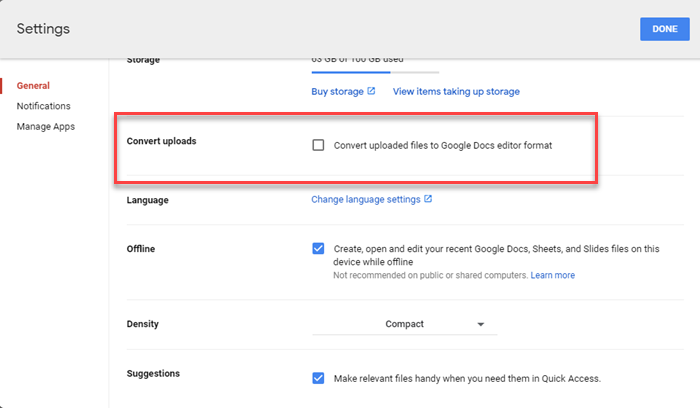
Om een PowerPoint om te zetten in een Google Slide zodra u deze uploadt, moet u een instelling in de schijf inschakelen. Google bewaart de bestanden zoals ze zijn wanneer u ze naar de schijf uploadt, maar als u wilt dat ze worden geconverteerd, opent u Google Drive en klikt u op het pictogram Instellingen (tandwielpictogram in het menu). (Settings)Vink het vakje aan bij de optie: Uploadbestanden converteren naar de editor-indeling van Google Documenten .(Google Docs)
U moet weten dat beide bedrijven hun manieren hebben om met de bestanden om te gaan. Wanneer je een PPTX converteert naar Google Slides , bestaat de kans dat de opmaak niet hetzelfde zal zijn. Zorg er dus voor dat als u converteert naar het Google Presentaties(Google Slides) -formaat, het in de online editor opent en controleert of alles online staat. Als de optie niet is aangevinkt, behandelt Google Drive het als elk ander bestand en doet het niets.
We hopen dat het bericht gemakkelijk te volgen was en dat u Google Presentaties(Google Slides) naar PowerPoint kon converteren en omgekeerd. U moet altijd de opmaak in de dia controleren nadat u deze hebt geconverteerd.
Gerelateerd lezen: (Related read:) Excel-bestand converteren naar PDF met Google Drive.(How to Convert Excel File to PDF using Google Drive.)
Related posts
Objecten groeperen of degroeperen in PowerPoint Online en Google Slides
Google Presentaties versus Microsoft PowerPoint - Wat zijn de verschillen?
Hoe u Google Presentaties kunt laten doorlopen zonder te publiceren
Een aangepaste verloopachtergrond maken in Google Presentaties
De afleidingsvrije modus gebruiken in Google Documenten en Google Presentaties
Google Agenda aanpassen en insluiten op elke webpagina
ERR_NAME_NOT_RESOLVED, foutcode 105 in Google Chrome
Anna Assistant is een perfecte stemassistent voor Google Chrome
Audio toevoegen aan Google Presentaties
De standaard afdrukinstellingen in Google Chrome wijzigen
De donkere modus gebruiken in Google Documenten, Spreadsheets en Presentaties
Waar vind je thema's voor Google Presentaties
Beste Google Spreadsheets-add-ons om de productiviteit te verbeteren
Contact opnemen met Google AdSense via e-mail
De beknopte handleiding voor het maken van verbluffende Google-dia's
Fix Google Docs Spellingcontrole werkt niet goed
Muziek toevoegen aan Google Presentaties
Link naar specifieke dia's in andere PowerPoint-presentaties
Een PowerPoint-presentatie converteren naar Google-dia's
Dia's herhalen in een PowerPoint-presentatie
