Hoe GoPro Wi-Fi-wachtwoord opnieuw in te stellen
GoPro is een populaire camera in zakformaat met ongelooflijke functies. De GoPro gebruikt de GoPro - app om GoPro -beelden te synchroniseren tussen camera en externe apparaten zoals laptop, smartphones, enz. Om je verhaal dat is vastgelegd in GoPro -camera op sociale media te delen, moet je eerst een heleboel GoPro -beelden klaarmaken . GoPro -beelden moeten worden bewerkt en vervolgens worden omgezet in een geweldige video of afbeelding voordat ze op sociale media worden gedeeld. Om een compleet werk van uw beeldmateriaal te maken, moet u eerst bestanden van de GoPro -camera overbrengen naar externe apparaten zoals smartphones of desktop via GoPro Wi-Fi op een Wi-Fi ingeschakeldGoPro- camera's.
GoPro creëert zijn eigen Wi-Fi-hotspot die kan worden gebruikt om de camera aan te sluiten op externe apparaten zoals mobiel en laptop om bestanden te importeren en een voorbeeld van de livestreams via externe apparaten te bekijken. Wanneer je je apparaten van de GoPro-app verbindt met het GoPro Wi-Fi- netwerk, kun je de voorvertoningen bekijken en bestanden rechtstreeks van een camera naar het mobiele apparaat overbrengen. Om het proces te starten, moet je eerst je GoPro(GoPro) -camera koppelen aan je apparaten zoals smartphones of laptops.
GoPro wifi-wachtwoord opnieuw instellen
Het resetten van het GoPro Wi-Fi- wachtwoord is vrij eenvoudig. De instructies variëren afhankelijk van uw cameramodel. In deze artikelen bespreken we de procedures om het GoPro Wi-Fi- wachtwoord opnieuw in te stellen, afhankelijk van de cameramodellen.
- Het wifi-wachtwoord(Wi-Fi Password) opnieuw instellen op een GoPro HERO7 Black , Silver & White
- Het wifi-wachtwoord(Wi-Fi Password) opnieuw instellen op een GoPro HERO6 Black/ HERO5 Black/ HERO (2018)
- Het wifi-wachtwoord(Wi-Fi Password) opnieuw instellen op een GoPro HERO5-sessie(GoPro HERO5 Session)
- Het wifi-wachtwoord(Wi-Fi Password) resetten op een GoPro HERO4 Silver & Black
- Het wifi-wachtwoord(Wi-Fi Password) opnieuw instellen op een GoPro HERO Session /HERO4 Session
GoPro 's wifi heeft zijn standaardwachtwoord en je kunt het wifi- wachtwoord om veiligheidsredenen kort na de registratie wijzigen. Het kan echter voorkomen dat u het wifi- wachtwoord niet meer weet en om de situatie te verergeren, wordt de wifi-login van uw GoPro niet (Wi-Fi)meer(GoPro) opgeslagen op apparaten. Wi-Fi- systeem is het cruciale onderdeel van de camera om uw camera te koppelen met externe apparaten om de bestanden over te dragen. De enige manier om het probleem op te lossen, is door het Wi-Fi- wachtwoord op uw GoPro - camera opnieuw in te stellen.
1] Wi-Fi-wachtwoord opnieuw instellen(Reset Wi-Fi Password) op een GoPro HERO7 Black , Silver & White
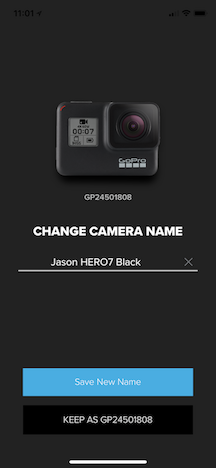
- Veeg op je camera omlaag over het hoofdscherm
- Ga naar Voorkeur(Preference) en selecteer Verbindingen
- Tik nu op Verbindingen resetten.
Als je klaar bent, maakt de GoPro -camera een nieuw wachtwoord aan. Je kunt na de reset ook de naam van de camera wijzigen tijdens het koppelen met de GoPro -app.(GoPro)
2] Reset wifi-wachtwoord(Reset Wi-Fi Password) op een GoPro HERO6 Black/ HERO5 Black/ HERO (2018)
- Veeg op je camera omlaag over het hoofdscherm
- Ga naar Verbinden(Connect) en selecteer Verbindingen (Connect)resetten(Reset)
- Tik nu op Reset optie
Als je klaar bent, maakt de GoPro -camera een nieuw wachtwoord aan. Je kunt na de reset ook de naam van de camera wijzigen tijdens het koppelen met de GoPro -app.(GoPro)
3] Wi-Fi-wachtwoord opnieuw instellen(Reset Wi-Fi Password) op een GoPro HERO5-sessie(GoPro HERO5 Session)
- Schakel uw camera uit en druk op de menuknop(Menu) om het statusscherm in te schakelen(Status Screen)
- Druk(Press) constant op de Menu- knop totdat je de optie Verbindingsinstellingen krijgt(Connection Settings)
- Klik(Click) op de sluiterknop om (Shutter)Verbindingsinstellingen(Connection Settings) te kiezen
- Druk nu constant op de Menu- knop totdat je de optie Verbindingen resetten krijgt(Reset Connections)
- Druk(Press) op de sluiterknop om (Shutter)Verbindingen resetten(Reset Connections) te kiezen
- Klik op de menuknop om Ja te selecteren
- Klik(Click) op de sluiterknop(Shutter) om Ja te selecteren(Yes)
- Als je klaar bent, maakt de GoPro -camera een nieuw wachtwoord aan.
Het is vermeldenswaard dat de bovenstaande stappen uw camera terugzetten naar de fabrieksinstellingen.
4] Wi-Fi-wachtwoord opnieuw instellen(Reset Wi-Fi Password) op een GoPro HERO4 Silver & Black
- Houd op je camera de instellingenknop ingedrukt totdat je de opties WiFi-modus(WiFi Mode) ziet .
- Houd de instellingenknop ingedrukt en druk tegelijkertijd op de Power/ Mode modusknop aan de voorkant van de camera.
- Laat de Power/Modus-knop los.
- Tik in de optie Wi-Fi-(Reset WiFi) instellingen resetten op Reset
Als je klaar bent, maakt de GoPro -camera een nieuw wachtwoord aan. Je kunt na de reset ook de naam van de camera wijzigen tijdens het koppelen met de GoPro -app.(GoPro)
5] Wi-Fi-wachtwoord opnieuw instellen(Reset Wi-Fi Password) op een GoPro HERO Session /HERO4 Session
- Zet de camera aan en koppel de camera met de GoPro - app op je apparaat
- Start de GoPro -app op je apparaat en ga naar Instellingen(Settings) .
- Selecteer de Camera INFO en klik op de opties Naam
Voer nu uw nieuwe cameranaam en wachtwoord in. Zorg er bij het instellen van de nieuwe cameranaam en het nieuwe wachtwoord voor dat deze ten minste acht tekens bevat. Het nieuwe wachtwoord en de nieuwe naam mogen geen speciale tekens of niet-Engelse tekens bevatten. Beperk bij het aanmaken van een nieuwe naam of wachtwoord de tekens tot 0…9, A….Z, a…z,”-”, “@” of “_” en gebruik het fabriekswachtwoord niet opnieuw.
Dat is alles.(That’s all.)
Related posts
Hoe GoPro-bestanden over te zetten via Wi-Fi naar een Windows-pc
GoPro gebruiken als beveiligingscamera
Camera wordt niet herkend in de Quik-app van GoPro voor desktop
Hoe u uw GoPro live naar pc kunt streamen met VLC-mediaspeler
Top 5 gratis GoPro-bewerkingssoftware voor Windows 11/10
Hoe GoPro-video's te bewerken
Surface-apparaat vindt beschikbaar draadloos netwerk maar maakt geen verbinding
Hoe de wifi-signaalsterkte te meten in Windows 10
Wat zijn FragAttacks? Hoe beveilig je je wifi tegen FragAttacks?
Twee laptops verbinden via wifi om LAN-games te spelen
De instellingen van de Wi-Fi-netwerkadapter controleren op Windows 11/10
Fix Mobile Tethering Internet blijft loskoppelen op Windows 11/10
Hoe te controleren of Windows-laptop 2,4 of 5 GHz WiFi ondersteunt
Wat is Wi-Fi 6E en wat is het verschil met Wi-Fi 6?
Hoe u uw wifi kunt beveiligen - Weet wie er zijn verbonden
Hoe u overal gratis wifi kunt krijgen op laptop of telefoon
Gebruik de gratis Acryl WiFi-scanner voor realtime WiFi-netwerkanalyse
Beheren, controleren van draadloze netwerkverbindingen CobraTek Wi-Fi Manager
Fix draadloze printer reageert niet op Windows 11/10
Verwijder actie nodig prompt tijdens verbinding met wifi-netwerk
