Hoe grafische hulpmiddelen te installeren in Windows 11/10
Windows 11/10 heeft verschillende functionaliteiten toegevoegd aan de feature stack die beschikbaar was in de vorige versie van Windows . Een van die functies is de mogelijkheid om Graphic Tools te installeren als een extra functie voor het besturingssysteem. Dergelijke functies zijn niet inbegrepen bij het verzonden product, maar u kunt ze eenvoudig naar wens installeren. Het is belangrijk op te merken dat deze functies niet verplicht zijn en dat hun afwezigheid op geen enkele manier invloed heeft op uw systeem.
Wat zijn grafische hulpmiddelen?
Graphics Tools kunnen worden gebruikt om te profiteren van de grafische diagnostische functies in de runtime en Visual Studio om DirectX - apps of -games te ontwikkelen. Het bevat ook de mogelijkheid om Direct3D- foutopsporingsapparaten te maken (via Direct3D SDK-lagen(Direct3D SDK Layers) ) in de DirectX -runtime, plus grafische(Graphics Debugging) foutopsporing , frameanalyse(Frame Analysis) en GPU-gebruik(GPU Usage) .
Er kunnen momenten zijn waarop u een minimale set grafische hulpmiddelen nodig heeft, zoals bijvoorbeeld in de volgende scenario's:
- Scripting van API -traces of het uitvoeren van regressietesten op een laboratoriummachine
- D3D SDK-lagen installeren
- De opdrachtregeltool DXCAP gebruiken om het grafische (DXCAP)D3D -logbestand vast te leggen en af te spelen
Op zulke momenten kan Windows 10 Graphics Tools een grote hulp zijn.
Installeer of verwijder grafische (Graphics) hulpmiddelen(Tools) in Windows 11/10
Volg deze stappen om Graphics Tools op uw Windows 11- of Windows 10-computer te installeren.
Windows 11
Klik met de rechtermuisknop op(Right-click) de Windows - knop op de taakbalk(Taskbar) en selecteer Instellingen in de lijst met opties. U kunt ook in combinatie op Win+I drukken om direct naar de instellingen te gaan.
Selecteer Apps(Select Apps) -instellingen in het zijpaneel aan de linkerkant.

Ga naar het rechterdeelvenster van de apps en selecteer de optie Optionele functies(Optional features) .

Wanneer u naar een nieuw scherm wordt geleid, drukt u op de knop Functies weergeven(View features) , naast Een optionele functietekstkop toevoegen(Add an optional feature) .
Typ vervolgens onder het vak Een optionele functie toevoegen de optie(Add an optional feature) grafische hulpmiddelen.

Wanneer de optie verschijnt, vinkt u het vakje aan en drukt u op de knop Volgende(Next) .
Klik nu op de knop Installeren(Install) om verder te gaan.

Laat de installatie voltooien.
Als u klaar bent, sluit u Instellingen en sluit u af.
Windows 10
1. Druk op de Windows Key + I toetscombinatie op uw toetsenbord om de app Instellingen te openen en klik op (Settings)Systeem(System) .

2. Klik in het venster Systeeminstellingen(System Settings) op Apps en functies(Apps & features) aanwezig in het linkerdeelvenster.
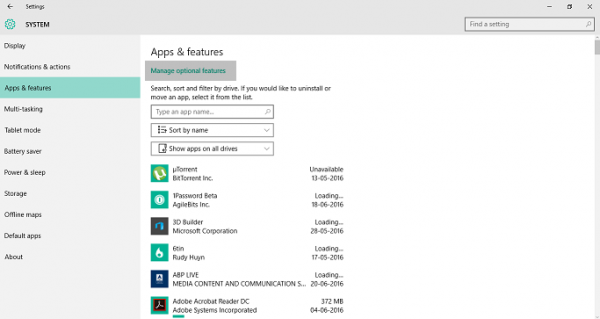
3. Klik nu in het rechterdeelvenster op Beheer optionele functies(Manage optional features) die bovenaan aanwezig zijn, zoals weergegeven in de bovenstaande afbeelding. Hiermee worden alle optionele functies geopend die al aan uw computer zijn toegevoegd.
4. Klik nu in het venster Optionele functies beheren op (Manage Optional Features)Een functie toevoegen(Add a feature) . Hier kunt u naast grafische hulpmiddelen(Graphic Tools) verschillende lettertypen(Fonts) toevoegen , evenals de Insider Hub .
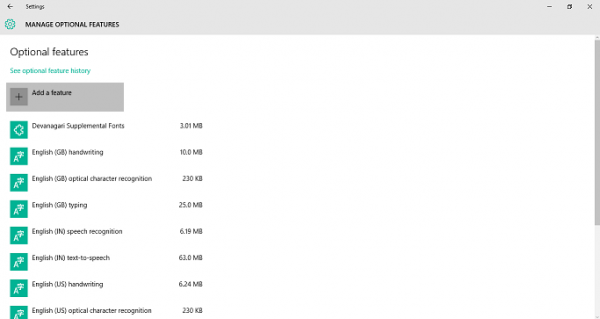
5. Zoek naar Graphics Tools en klik erop.
Klik nu op de knop Installeren(Install) om de functie op uw pc te installeren.
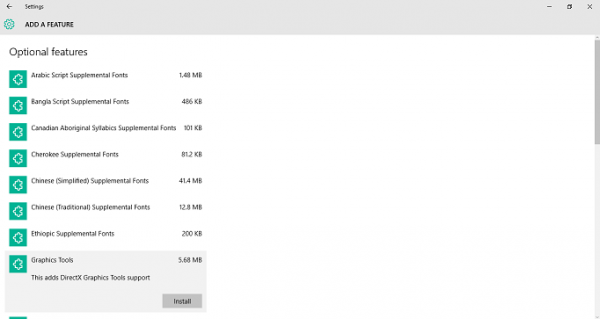
Dat is alles wat u hoeft te doen om deze functionaliteit toe te voegen aan uw Windows 10-pc.
U kunt desgewenst eenvoudig grafische hulpmiddelen(Graphics Tools) verwijderen vanuit het venster Optionele functies beheren(Manage Optional Features)(Manage Optional Features) door op de knop Verwijderen(Uninstall) te klikken.
Wat is het nut van grafische DirectX -tools?
DxDiag of beter bekend als DirectX Diagnostic Tool is een hulpmiddel dat ons helpt bij het identificeren van problemen die verband houden met audio, weergave, video en andere multimediatoepassingen met de vereiste functies die op onze computer worden uitgevoerd.
Wat zijn optionele functies in Windows ?
Optionele Windows-functies zijn de functies die u kunt in- of uitschakelen via het dialoogvenster Windows-functies . (Windows Features)Zoals de naam al doet vermoeden, zijn ze optioneel. Het is dus niet essentieel om elke functie in te schakelen, omdat ze kunnen leiden tot beveiligingsproblemen of tragere systeemprestaties. Het is raadzaam om alleen die functies in te schakelen die u echt nodig heeft.
Related posts
Tips en trucs voor Microsoft Edge-browser voor Windows 11/10
Hoe de Windows Security-app opnieuw in te stellen in Windows 11/10
Basisopdrachtprompttips voor Windows 11/10
Hardwareversnelling in- of uitschakelen in Windows 11/10
Prullenbaktrucs en tips voor Windows 11/10
Een contactblad met foto's afdrukken in Windows 11/10
Hoe de grafische driver opnieuw te starten in Windows 11/10
Hoe RAR-bestanden te openen in Windows 11/10
Miniatuurvoorbeelden repareren die niet worden weergegeven in Windows 11/10 Explorer
Hard of volledig afsluiten in Windows 11/10 forceren om het opnieuw te initialiseren?
10 handige computermuistrucs voor Windows 11/10
Opstarten naar Windows 11/10 Systeemherstelopties
Beste gratis Vector Graphics Design-software voor Windows 11/10
Sticky Keys inschakelen, instellen, gebruiken en uitschakelen in Windows 11/10
Hoe een back-up te maken of standaard energiebeheerschema's te herstellen in Windows 11/10
Gratis hulpprogramma's voor het verwijderen van malware om een specifiek virus te verwijderen in Windows 11/10
Gegevensgebruik resetten of wissen in Windows 11/10
Gratis Crapware Removal Tools voor Windows 11/10
Voer oudere programma's uit in compatibiliteitsmodus in Windows 11/10
Beste gratis monitorkalibratietools voor Windows 11/10
